Four S Pen tips to make your Galaxy S21 Ultra feel more like a Note
This is no Note sequel, but it might be the closest thing we'll get all year.
Some of the best Samsung phones these days are getting a bit difficult to tell apart, at least on paper. That's partially because one of the most, ahem, noteworthy new features on the Galaxy S21 Ultra is its support for the S Pen, which up until now has been reserved for Galaxy Note and Galaxy Tab devices.
This is particularly poignant as rumors continually point towards Samsung skipping the Note series this year, or potentially canceling the line altogether. With that in mind, while adding an S Pen to the S21 Ultra still doesn't quite make it a spiritual successor to the Note 20 Ultra, it's a great way for first-time users to experience stylus input on their phones.
Even for longtime Note fans, though, the S21 Ultra introduces some minor complications to the S Pen experience. Of course, there's no receptacle for the S Pen on the S21 Ultra, nor is there a way to power the S Pen to enable the Bluetooth features that first rolled out with the Galaxy Note 9. Here are a few tips to make the S21 Ultra feel more like a proper Note.
Get a good case
You technically don't need a case to use the S Pen with the S21 Ultra, but you'll have a much better time with it if you do. The S21 Ultra doesn't have an S Pen silo like the Note series, nor is the back of the phone magnetized to hold the S Pen like the Galaxy Tab S7+, meaning without a case, you'll likely either quickly lose the S Pen or leave it behind when you go out for the day.
To solve this problem, Samsung offers an extra-wide silicone case for the S21 Ultra, with a slot on the left side to hold the S Pen that comes included in the box. It's a decent solution, though this added width makes the already-huge phone even more cumbersome, and the silicone material is extraordinarily smudge-prone. Instead, I think the best Galaxy S21 Ultra case for S Pen use is actually made by Spigen.
The Liquid Air Pen Edition case is slimmer than Samsung's, has clickier buttons, and feels more durable thanks to the grippier, fingerprint-resistant material. You'll need to buy the S Pen separately, but the case is so much cheaper that you'll still end up saving money over going the first-party route.
Know the S Pen's limitations with the S21 Ultra
Bringing S Pen support to the Galaxy S series for the first time is a huge feat, but the S21 Ultra still can't perfectly mirror the functionality of a Note — at least, not yet. Because there's no supercapacitor in the phone to charge the S Pen, you don't have access to the same Bluetooth-powered features as on recent Note models. This means you lose the ability to use the S Pen as a remote shutter for the camera, advance in slideshow presentations, or control music playback, to name a few.
Save for the lack of Bluetooth, the S Pen works just as you'd expect on the S21 Ultra.
On the bright side, everything else works as you'd expect. The S21 Ultra supports the same 4,096 levels of pressure sensitivity as recent Note models, and you can still hover the S Pen over the screen to call up a floating cursor, or press the side button on the S Pen within a few centimeters of the screen to open a list of customizable shortcuts to various apps and services.
In fact, the S Pen is actually a bit nicer on the S21 Ultra in one way: because it doesn't need to fit inside the phone itself, the S Pen that comes included with the S21 Ultra's silicone case is much larger than the one for the Galaxy Note 20 Ultra, making it more comfortable to use — though, to be clear, virtually any S Pen or Wacom-powered stylus should work to some degree.
If you really want Bluetooth functionality and don't mind waiting a bit, Samsung actually teased the S Pen Pro back in January, an even bigger S Pen that brings back Bluetooth controls and will work on not just the S21 Ultra, but future S Pen-compatible devices like Samsung's upcoming foldables. Unfortunately, there's still no word on when the S Pen Pro will be released, or for how much, but I'm looking forward to trying it out.
Customize Air Command
Air Command is the list of shortcuts that pops up on your screen whenever you either tap the floating S Pen button or press the side button on the S Pen nearby the phone. While it's initially populated with stylus-centric shortcuts, you can customize this list to contain whatever apps and actions you want — you could even use Air Command in place of the app shortcuts on your home screen, freeing that space up for other apps.
Heck, you could even leave the whole home screen blank at that point for an ultra-minimalist look, if that's your thing.
To begin customizing your shortcuts, simply open Air Command and tap Add Shortcuts at the bottom of the list. From there, you'll be taken to a screen displaying every app installed on your phone, along with a vertical strip on the right containing your Air Command shortcuts. You can drag any app to this strip to add it to your Air Command list, or rearrange the apps within the Air Command Strip.
Enable Screen Off Memo
Screen Off Memo is one of my favorite uses for the S Pen. It's easy, efficient, and useful whether you're jotting down a quick note or just idly doodling to pass the time. To enable it, just open the Air Command view, then tap the settings cog in the lower left corner of the screen. You'll be taken to the general S Pen settings, where the first option is a quick toggle for Screen Off Memo.
Once enabled, you can start writing (or drawing) on the S21 Ultra's display without having to unlock or even wake the screen. The only catch is that if you use always-on display in conjunction with the in-display fingerprint sensor, that authentication method takes precedence over Screen Off Memo, and bringing the S Pen to the screen will simply prompt you to move the pen away from the screen so that the fingerprint sensor can get a proper read.
Thankfully, you don't need to disable always-on display for the fingerprint sensor to get around this. Just hold down the side button on the S Pen, and double-tap the screen — within a second or two, you'll see the UI switch over to Screen Off Memo, where you can begin jotting away with adjustable pen sizes and the ability to switch to the eraser tool.
To speed things up, you can hold the side button down to temporarily switch to the eraser tool until you let go. Once you're satisfied with your memo, just tap Save in the upper-right corner of the screen. The memo will be saved to your Samsung Notes library.
Better than Samsung
Spigen Liquid Air P
Elevate your S Pen experience while keeping clean.
While Samsung makes two S Pen cases, Spigen beats them both hands down for compactness, cleanliness, and style. The texturing across the back and side of the case offers grip without acting as smudge-magnets, and even if it means buying your S Pen separately, you'll still save money over the Samsung case bundles.
from Android Central - Android Forums, News, Reviews, Help and Android Wallpapers https://ift.tt/3sa6M8r
via IFTTT
 Reviewed by site
on
4:44 ص
Rating:
Reviewed by site
on
4:44 ص
Rating:


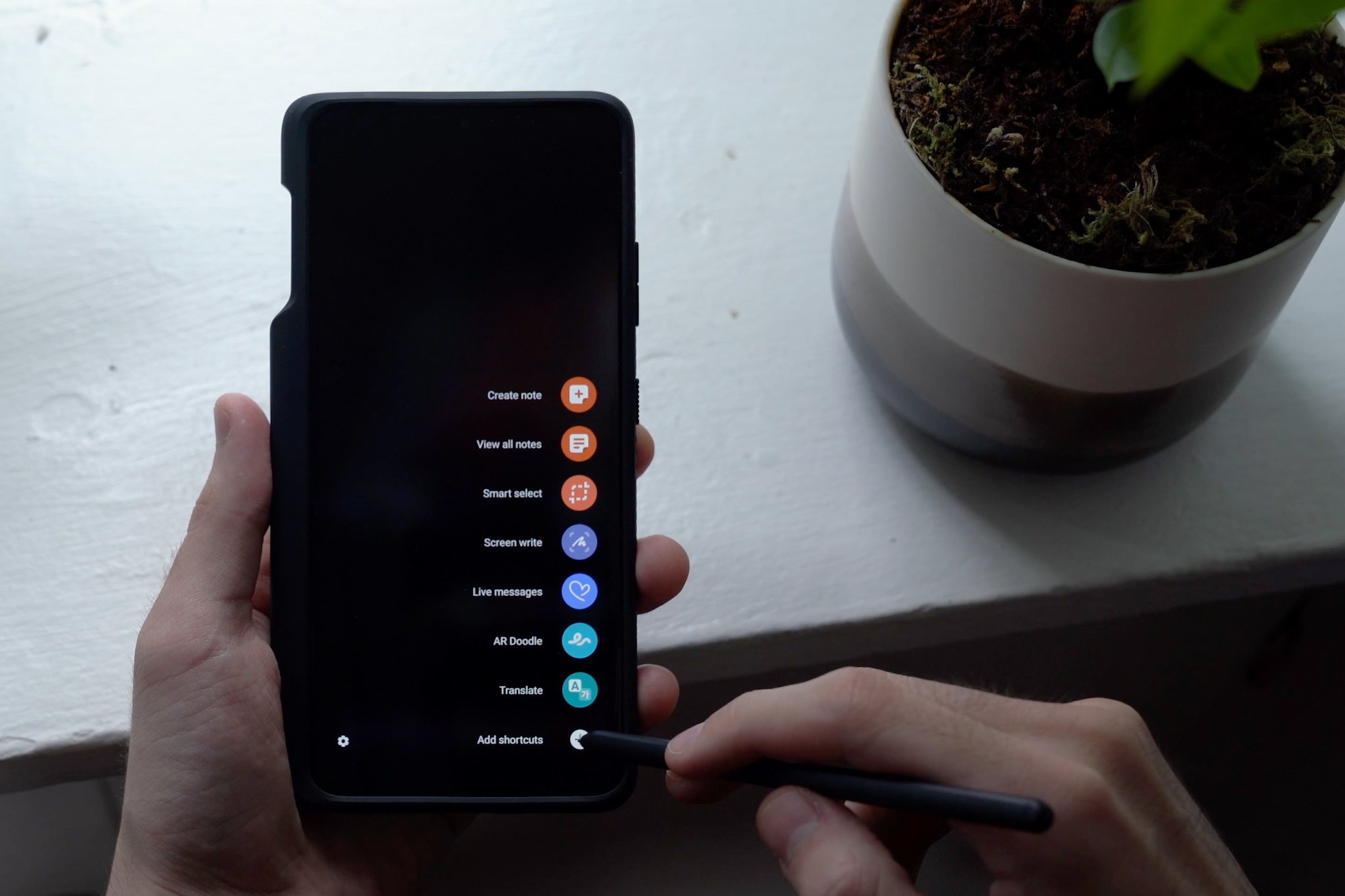
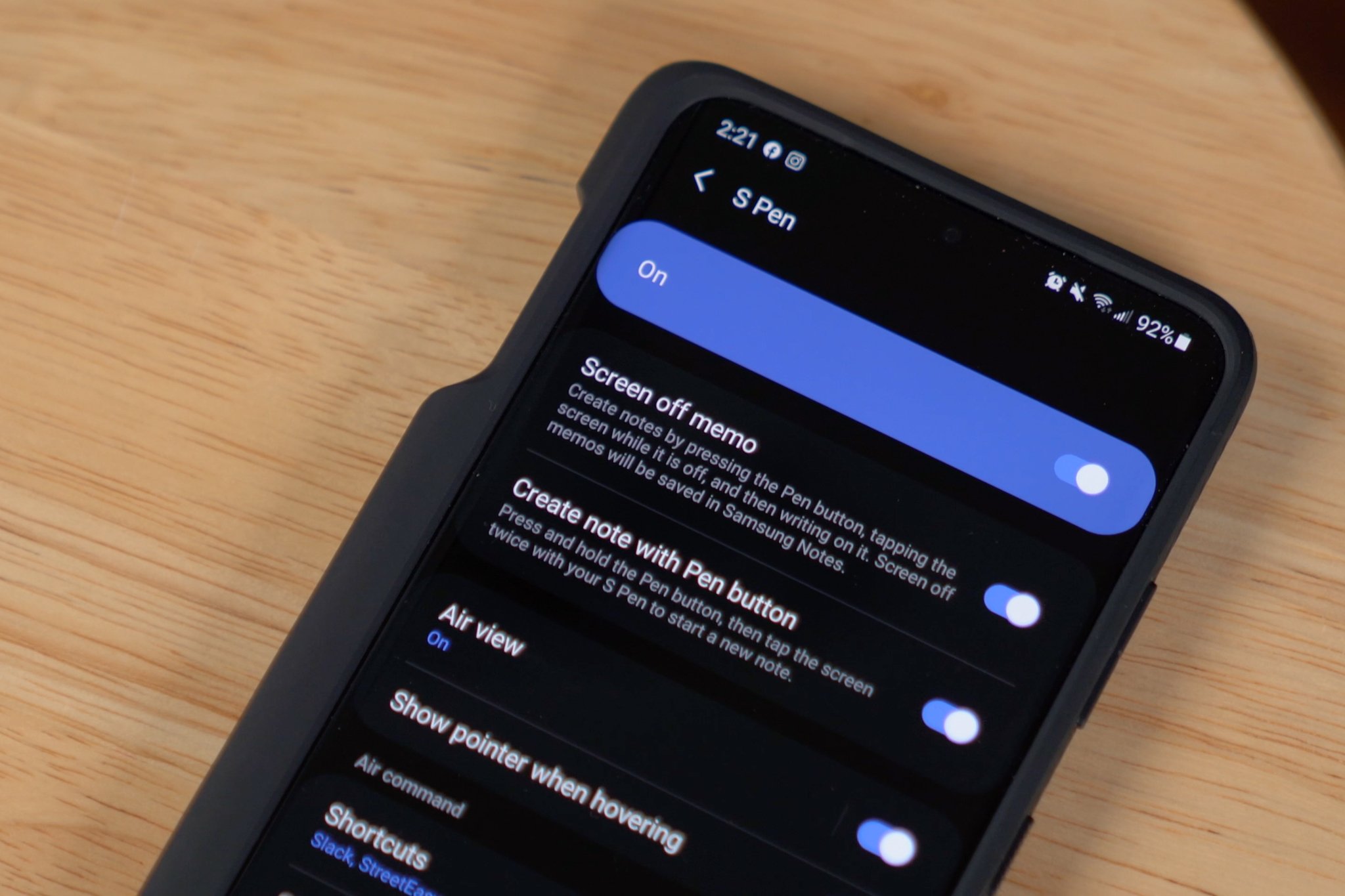

ليست هناك تعليقات: