Here's how to pair Philips Hue lights with Google Assistant in no time!
Philips Hue makes some of the best smart light bulbs money can buy, and as luck would have it, they work great with Google Assistant. You can turn individual bulbs or entire rooms on or off with a single command, change colors, dim the lights, and more. Here's how to make sure Google knows what lights to talk to.
Products used in this guide
- Best A19 bulb: Philips Hue White and Color Ambiance ($50 at Amazon)
- Best smart speaker: Nest Audio ($100 at Best Buy)
How to add Philips Hue to the Google Home app
Setting up your Hue bulbs with a smart speaker like the Nest Audio is as easy as signing into your Philips Hue account in the Google Home app. Once you're in, it'll automatically configure all of your bulbs using the same rooms you've set up in the Philips Hue app.
- Open the Google Home app.
- Tap the Plus button in the upper-left corner of the screen.
-
Under Add to Home, tap Set up device.
- Tap Works with Google.
- Scroll down to find Philips Hue in the list of services, or tap the magnifying glass icon in the upper-right corner to search for it.
- You'll be taken to an in-app browser page to sign in; select your country, then sign in using either an associated Google or Apple account, or your Philips Hue username and password.
- Once signed in, grant the Google Home app permission to control and monitor your Hue system.
You can reassign your bulbs to different rooms from within the Google Home app if you want, which will allow you to control multiple lights at a time with commands like "turn on the living room lights." Unfortunately, the options for colored lighting and, more importantly, presets, is fairly limited within the Google Home app, so if you're someone who likes to switch between complicated presets often, you may want to handle your colored lighting through the Philips Hue app directly, leaving just on/off operation to Google.
Creating scenes in Philips Hue
Scenes are like presets for your rooms, automatically switching your lights to fixed colors and brightness levels.
- Open the Philips Hue app.
- Tap New scene in the upper-left corner of the screen.
-
Choose the room to assign the scene to.
- Enter a name for your scene.
- Drag the slider under the scene name to adjust global brightness (this affects all lights in the room).
- Move the sliders along the color wheel to assign different colors to your bulbs.
- If you have more than one light, you'll initially see just one slider, labeled with the number of lights in your room. You can drag this slider to apply the same color to every light, or tap the slider to see each bulb, then adjust each as you wish.
- Tap the checkmark icon in the upper-right corner to confirm your settings.
Deleting scenes in Philips Hue
Not every lighting scene works out. Maybe you moved your bulbs to a new room where an existing scene doesn't look as nice, or maybe you're just sick of a certain preset. Whatever the case, deleting scenes in the Philips Hue app is as easy as creating them.
- Open the Philips Hue app.
- Under Your Rooms, tap the room you wish to edit.
-
Tap the scene you want to delete.
- Tap the pencil icon in the upper-right corner of the scene shortcut.
- Tap Delete.
- A confirmation window will pop up ensuring you really want to delete the scene. Tap Delete.
Our top equipment picks
Both Philips Hue and Google offer a variety of products in their respective categories to meet different needs and homes, but most people will be best off with the White and Color Ambiance bulb paired to a Nest Audio. This gives you plenty of flexibility with your lighting, plus great smart controls through the excellent Google Assistant, and the Nest Audio's loudspeaker makes it great for listening to music throughout the house.
Best A19 bulb
Philips Hue White and Color Ambiance
$50 at Amazon $50 at Best Buy $50 at B&H
Bright, colorful, and works with a wide range of accessories
The White and Color Ambiance bulb is Philips Hue's halo product, able to display millions of colors and controllable via your phone or voice assistant. You'll need a Hue Bridge to control it remotely, but the accessory support and smart features are well worth it.
Best smart speaker
Nest Audio
Great sound, style, and smart home controls
The Nest Audio combines modern design with great sound quality and, of course, support for Google Assistant. You can use the Nest Audio to control your lights and play back music — and as you expand your smart home, you can control much more.
from Android Central - Android Forums, News, Reviews, Help and Android Wallpapers https://ift.tt/2JYWnX7
via IFTTT

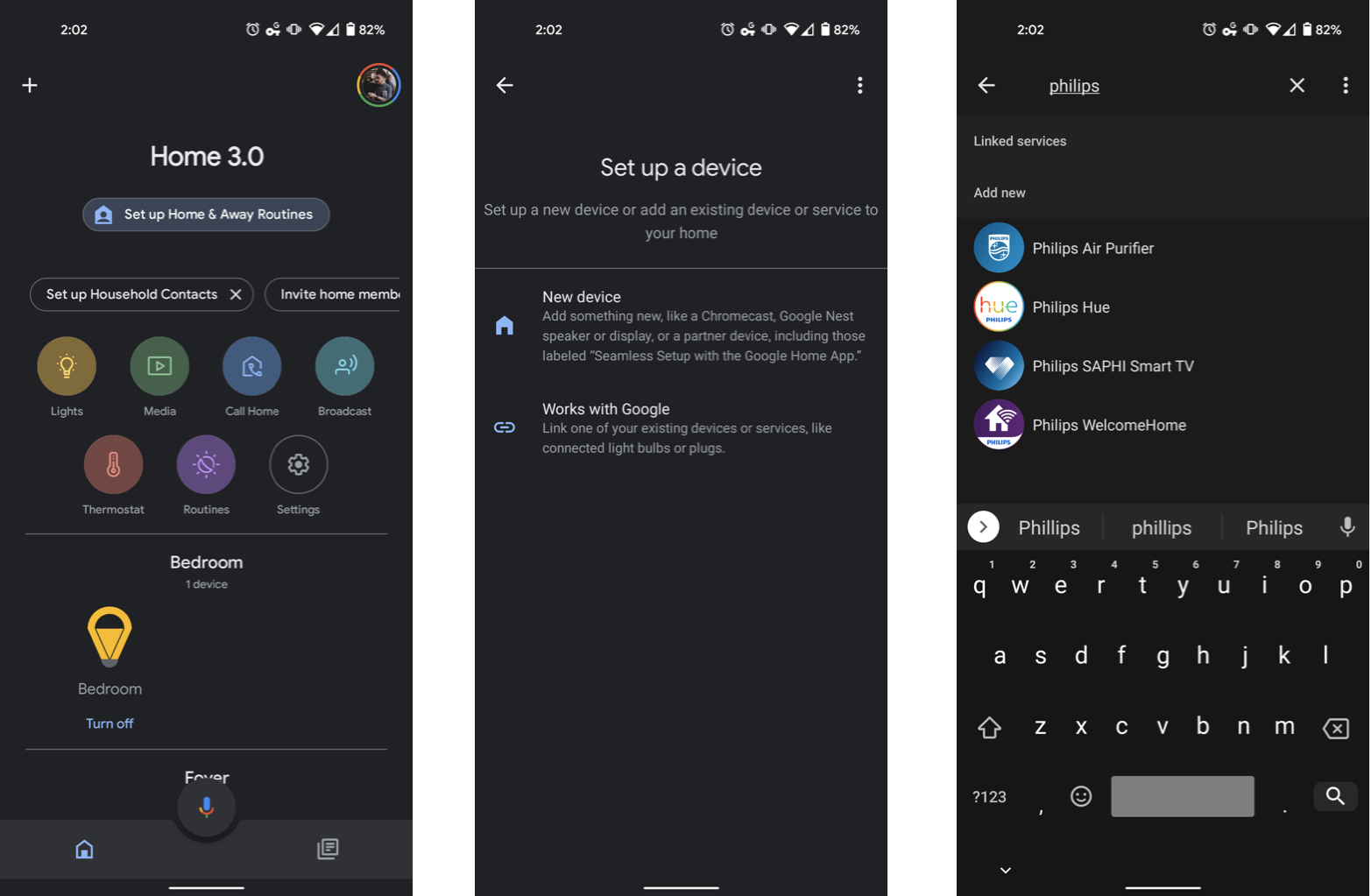

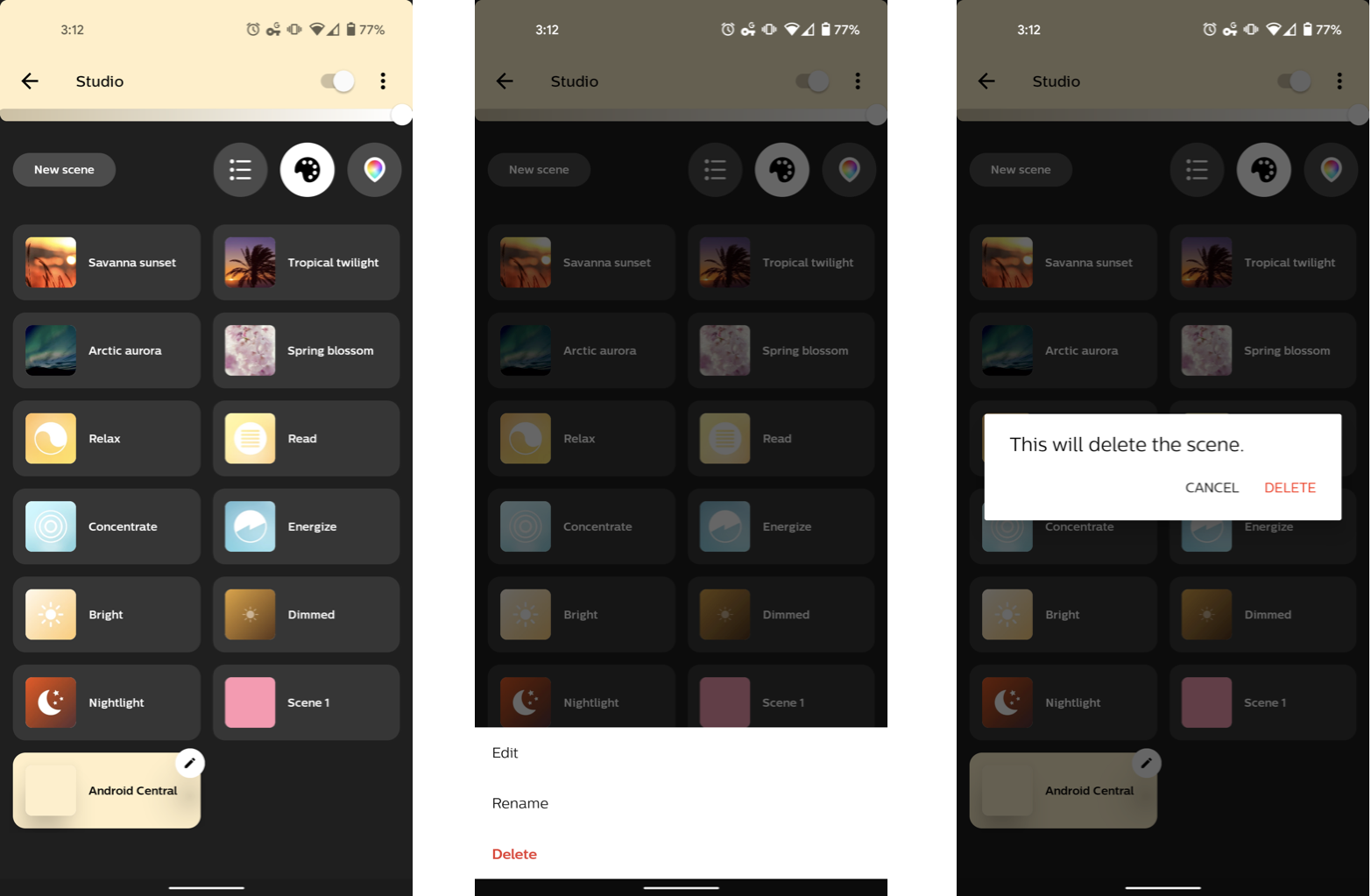

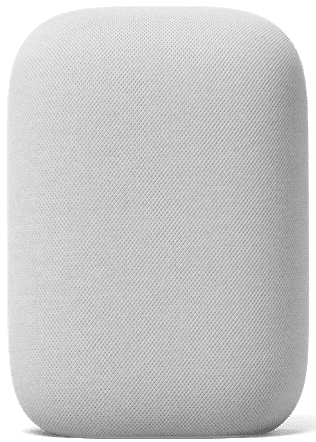
ليست هناك تعليقات: