Master your Chromebook and your school year with these shortcuts
From Google Drive to Chrome to Files, these are keyboard shortcuts that can be useful when doing just about anything on a Chromebook.
There are keyboard shortcuts that are universal — Crtl + C for copy, Ctrl + V for paste — but just as often there are shortcuts that change between systems, websites, and programs. Chromebooks have some fairly standard shortcuts — and a handy shortcut Ctrl + Alt + / to show you the more basic ones — but looking at the full list of shortcuts can make your eyes glaze over like staring down the 400-page book you were supposed to read and write your book report on over summer vacation.
Well, after years of Chromebook use and abuse, I've hit on some shortcuts that every student should know to get what they need done quicker and better. After all, if there's anything I learned from school, it's that you've got to work smarter, not harder.
Read first: 10 essential Chromebook keyboard shortcuts you need to know
- General Chromebook shortcuts
- Google Drive/Docs shortcuts
- Files app shortcuts
- Remapping Chromebook keys
General Chromebook shortcuts
These system-wide shortcuts are good to know because they can be used no matter what website or web app you're in. They can help you lay things out more productively on your screen, help you more quickly find what you're looking for, and help you keep that game you were playing during the lecture from being seen when the teacher's aid walks past.
- Tab shortcuts: Ctrl + T opens a new tab, Ctrl + Shift + T reopens the last closed tab, and Ctrl + W closes the currently selected tab.
- Options menu: Alt + E open options menu, the three-dot menu in Google Chrome and Google Files. This shortcut does not work in Android apps.
- Cursor selection and movement: Shift + arrow keys selects text in the direction you move the cursor, and Ctrl + arrow keys moves the cursor one word to the left or right or to the beginning of the line above or below. Using *Shift + Ctrl + arrow keys** allows you to select larger portions of text quickly.
- Screenshot: Ctrl + Overview (the button that looks like a stack of windows) takes a screenshot of your current full Chromebook screen, and whether you need this for capturing the result you got on a web quiz, how a homework module is misbehaving, or capturing something funny that someone said in a group chat, it's an essential shortcut to know.
- Screen zoom: Ctrl + + zooms in and magnifies the current tab of Chrome, while Ctrl + - zooms out and shrinks the current tab of Chrome. If you want to quickly return to 100% default zoom, you can do so with Ctrl + 0.
- Hide your game/tab: Alt + - will minimize the current window. If you have multiple windows open, then hitting Alt + - again will minimize the next open window. If you only have one window open on your Chromebook, hitting Alt + - again will restore that minimized window once your teacher, little brother, or parent has left and the coast is clear.
- Split-screening windows: Alt + [ pins the current window to the left side of the screen and Alt + ] pins the current window on the right side of the screen, making it far, far easier to reference your notes while you write your history report or write helpful technology articles. Alt + = will make a window full-width again without making it fullscreen, which hides the address bar, tabs, and toolbars.
Google Drive/Docs shortcuts
Google Drive and Google Docs have some pretty expansive keyboard shortcuts available to users on their websites, and while these aren't all Chromebook exclusive, they are certainly shortcuts worth knowing.
Google Drive shortcuts
- Document creation: Shift + T creates a new Doc, Shift + S creates a new Sheet, and Shift + F creates a new Folder, and if you're going to be using Google Drive for all your notes, homework, and random daydreaming stories throughout the year, create folders early and often to keep things organized.
- Rename items: Tapping N pops up the window to rename the currently selected item. Naming screenshots and other randomly named images and downloaded attachments will help keep things better organized and easy to find in your Google Drive.
Google Docs shortcuts
- Clear formatting: Ctrl + \ will clear any weird formatting off of a section that copy-pasted in weird or that had its formatting messed up somehow. On that note, remember that Ctrl+ Shift + V is the shortcut for pasting text without formatting.
- Formatting lists: Ctrl + Shift + 7 will toggle on a numbered list or format highlighted text into a numbered list. Ctrl + Shift + 8 will do the same with a bulleted list.
- Word count: Ctrl + Shift + C will bring up the word count screen, showing how many pages, words, and characters are in a highlighted section and the full document, so you know how close you are to that absolutely insane 10,000-word count your English teacher assigned.
- Voice typing: Ctrl + Shift + S will start voice typing, allowing you to add more text to your document without having to type it all out.
- Go to top or bottom: Ctrl + Search + left arrow will go to the beginning of your document while Ctrl + Search + right arrow will go to the end.
- Insert links: Ctrl + K will open the insert link window in Google Docs, allowing you to create a new hyperlink for new text or add a hyperlink to the text you had currently highlighted.
Files app shortcuts
The files app in a Chromebook is a bit of a hidden gem. It ties into Google Drive seamlessly, and it can also be used with Chrome webstore add-ons to remote into other cloud storage systems like Dropbox and OneDrive. I find that if I need to do a lot of Google Drive cleanup like folder creation, file renaming, and moving large numbers of files from one folder to subfolders, the Files app is going to be far quicker than the Google Drive website or even the Windows Explorer app on a computer I've synced Google Drive to.
- Folder creation: Ctrl + E creates a new folder.
- Rename items: Ctrl + Enter to rename the selected item. I find this goes quicker in Files than on the Google Drive site because you don't have to deal with pop-up windows or the window reloading after renaming a file. Ctrl + Enter, type in the new name, tap Enter, the arrow key over to the next item and repeat.
- Delete items: Alt + Backspace to delete an item from a folder. Items deleted from a Google Drive folder in the Files app still go to the Google Drive trash folder, so they can be recovered within a number of days if you find you deleted something on accident.
Remapping Chromebook keys
Chromebook keyboards vary from traditional keyboards in a few ways, but perhaps the most important change for many — especially for younger users with hands too small to reach every letter while holding down the Shift key one-handed — is the "Launcher" key being a Search or App Launcher key instead of Caps Lock. Thankfully, Google knows that this is a key that lots of people use, so Google allows Chromebook users to remap the Launcher key as well as the other function-related keys — Alt, Ctrl, Escape, and Backspace — so that they can be what we use rather than the default function. Here's how to get your Caps Lock back.
-
Tap the Time in the bottom-right corner of the screen to open the Chromebook menu.
-
Tap the Settings gear to open Settings.
-
Scroll down and under Device, tap Keyboard.
-
Tap the Drop-down menu to the right of the Launcher key.
-
Tap Caps Lock.
You can remap the other function keys if you want, but Caps Lock is the only major deviation most users will want to correct.
Get your Chromebook ready for class
A few must-have accessories to make your Chromebook even better!
Kenox Vintage Canvas Messenger Bag
Carry your Chromebook and more in this throwback canvas messenger bag. There's a pocket for everything!
Samsung EVO Select 256GB MicroSD card
Chromebooks can seem light on internal storage, but with this spacious microSD card, you can add storage for tons of photos, movies, music, or any documents you might need to use offline.
Logitech M535 Compact Bluetooth Mouse
This Bluetooth mouse doesn't compromise on comfort or battery life in its quest for a compact, portable package. While you can more than make do with the trackpad or touchscreen, a mouse is still a highly helpful Chromebook tool.
from Android Central - Android Forums, News, Reviews, Help and Android Wallpapers https://ift.tt/2LHXZJq
via IFTTT
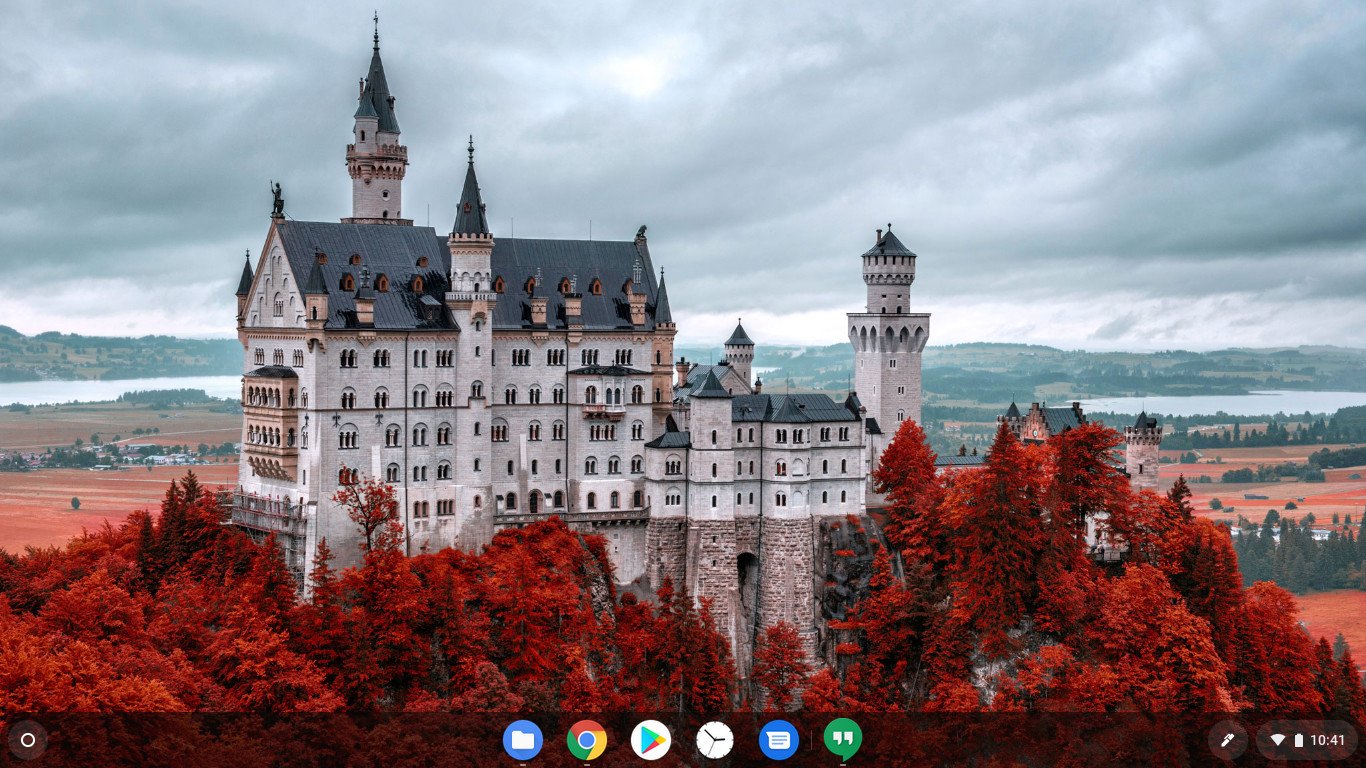
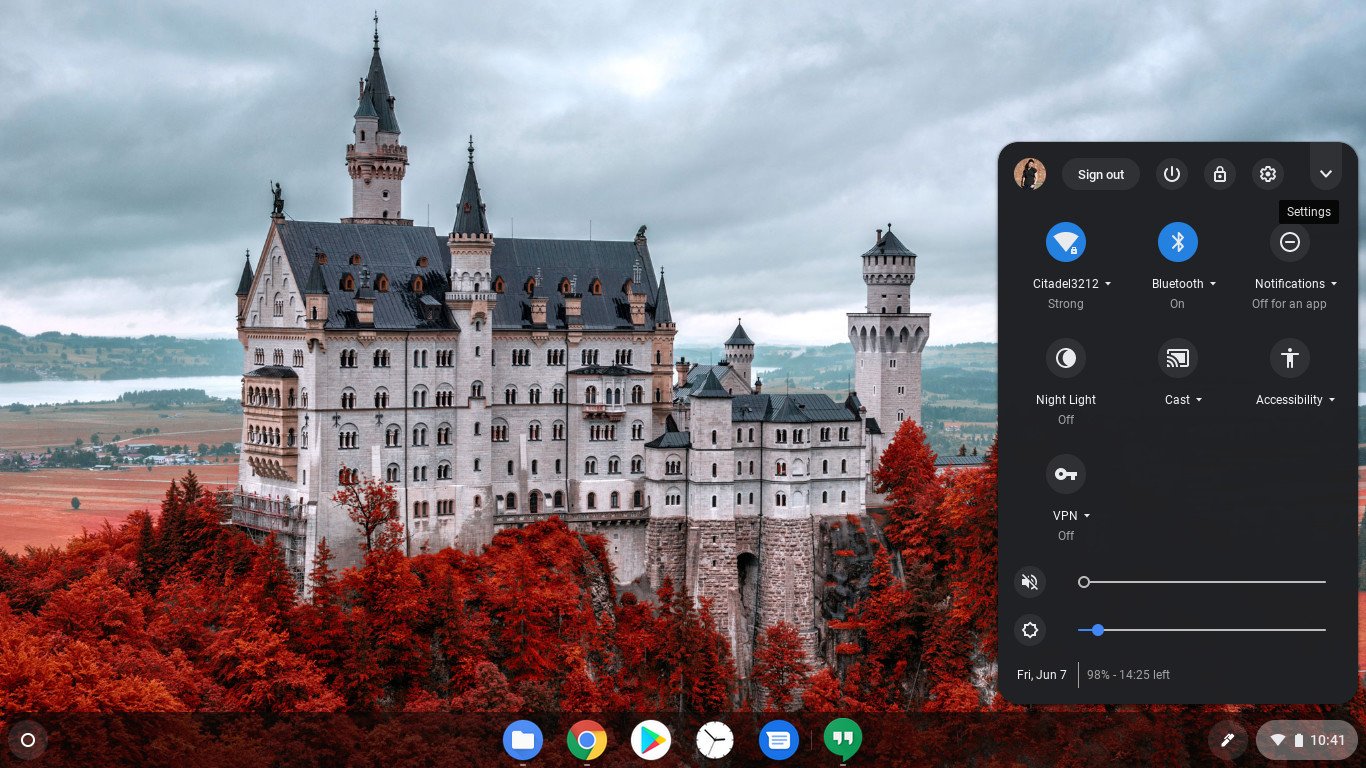
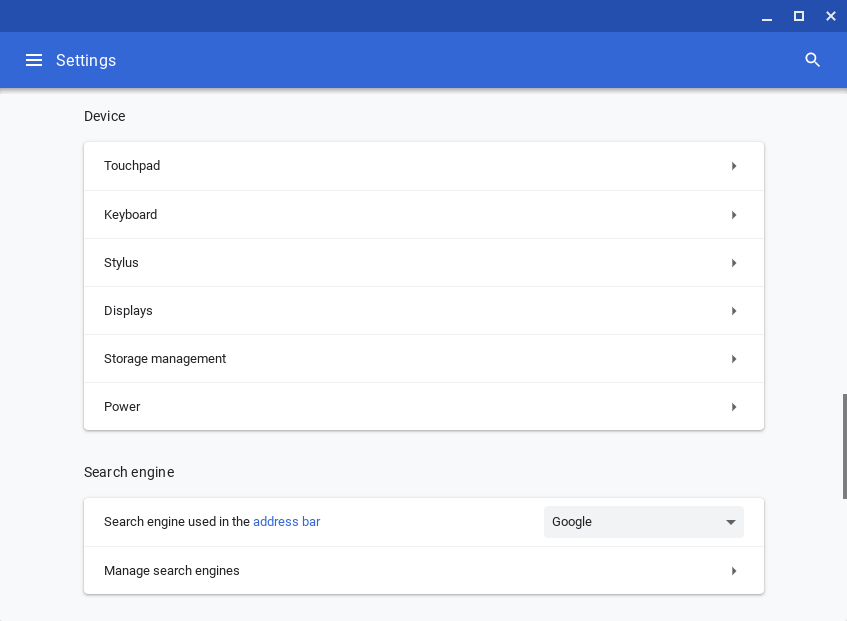
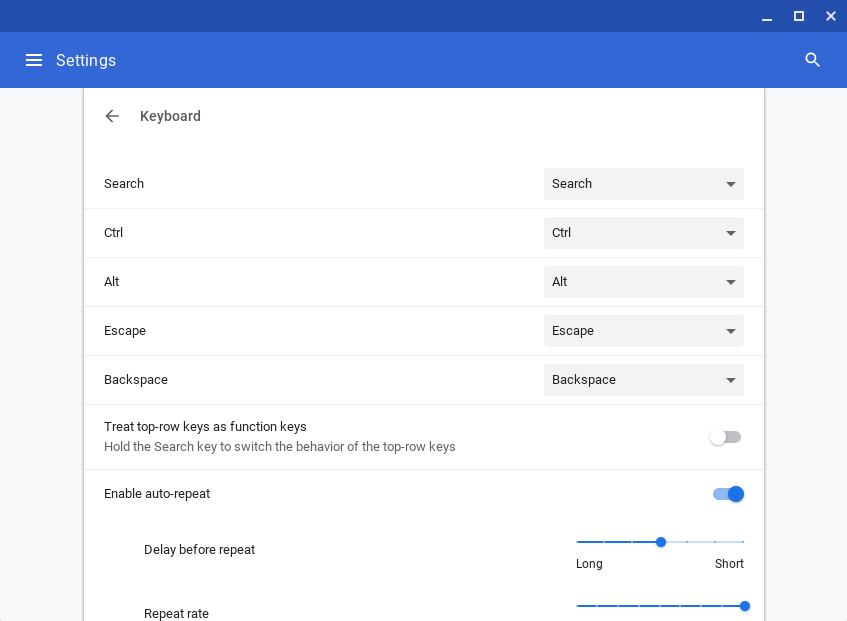
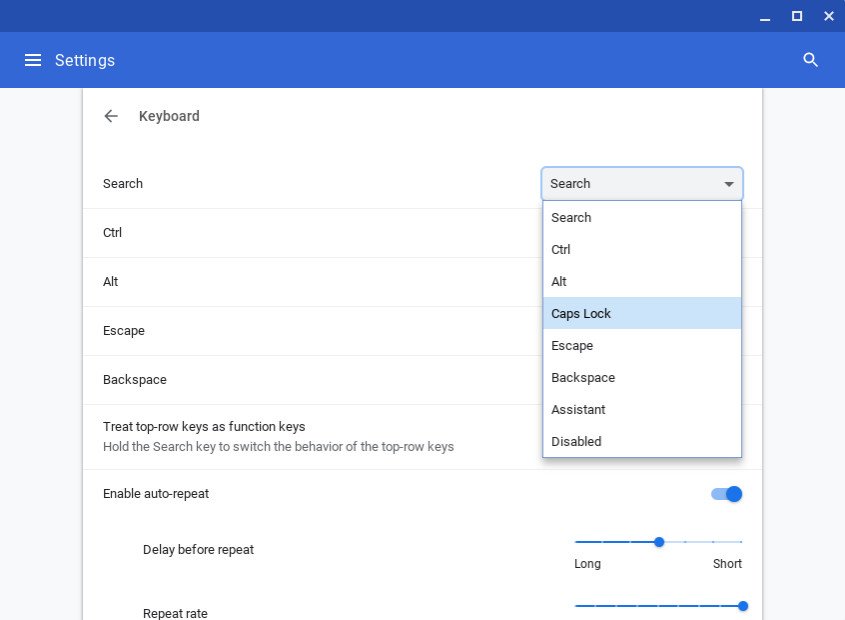

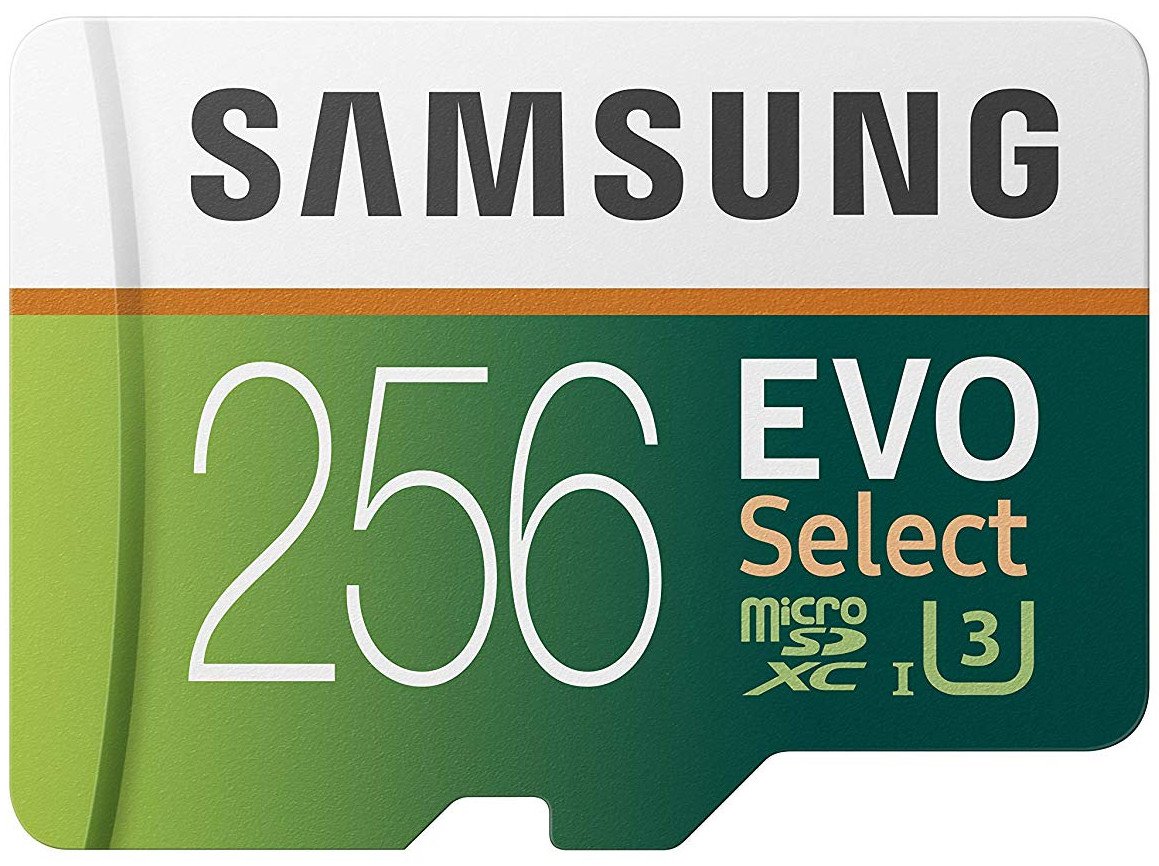

ليست هناك تعليقات: