Get rid of the clutter by grouping your tabs in Google Chrome
Keep your tabs organized.
Google has decided to release a new feature to Chromebook owners and general Chrome users who have problems with too many tabs and the disorganization that comes with it. Tab Groups are created with a right-click, and then you can customize them with colors and even group naming. Those who like visual cues to see where work is being done, or to separate work from play will enjoy using this new feature.
How to Group Tabs in Chrome
Although Google stated that the ability to group tabs in Chrome is coming, it's not available for everyone just yet. Before getting started, you'll need to make sure that Chrome is updated to the latest version. This is done by tapping the three-dot overflow menu, selecting Settings, then clicking About Chrome. If an update is available, you will be shown a prompt to download and install. Once the installation is finished, restart Chrome, and the new Grouped Tabs feature should be available.
- Right-click on a tab at the top of Chome.
-
Highlight and select Add Tab to New Group.
- In order to customize Groups, right-click on icon to the left of the first tab in the group.
- Enter the name of Group and pick the color to separate this group from others.
- When adding to a Group, right-click the tab you wish to add.
- Highlight Add Tab to Group and select which Group you wish the tab to be added to.
-
Repeat these steps to create new Groups in Google Chrome.
These groups can be customized with different colors, names, and tabs. Plus, you can drag a tab out of one group and into another, or out of a group altogether.
How to enable the Group Tabs feature if not available
For some folks, the Group Tabs feature has not been enabled yet, despite having the latest version of Chrome. All is not lost, as you can enable Group Tabs through Chrome's Experimental features landing page.
- Open Chrome on your computer or Chrome OS device.
-
Enter chrome://flags/ in the URL bar.
- In the search box at the top, enter Tab Groups.
- Click the drop-down box next to Tab Groups.
- Select Enabled.
-
Tap the Relaunch button at the bottom of the Chrome Window
After Chrome has re-launched, you will be able to group your tabs in line with the steps outlined above. While it's helpful to keep your tabs organized, it's important to note that opening a new tab organically will result in an "ungrouped tab." If you want to add a tab to an already-created group, right-click one of the tabs and select Add to Existing Group, then select the group you wish to add it to.
Chromebook tablet
Lenovo Chromebook Duet
$300 at Best Buy $280 at Lenovo
Chrome OS in Tablet Mode
Lenovo's latest product gives everyone the perfect companion device to help accentuate their workflow. Whether it's for watching Netflix or replying to some emails, it's a great tablet powered by Chrome OS.
from Android Central - Android Forums, News, Reviews, Help and Android Wallpapers https://ift.tt/3cpzuJy
via IFTTT
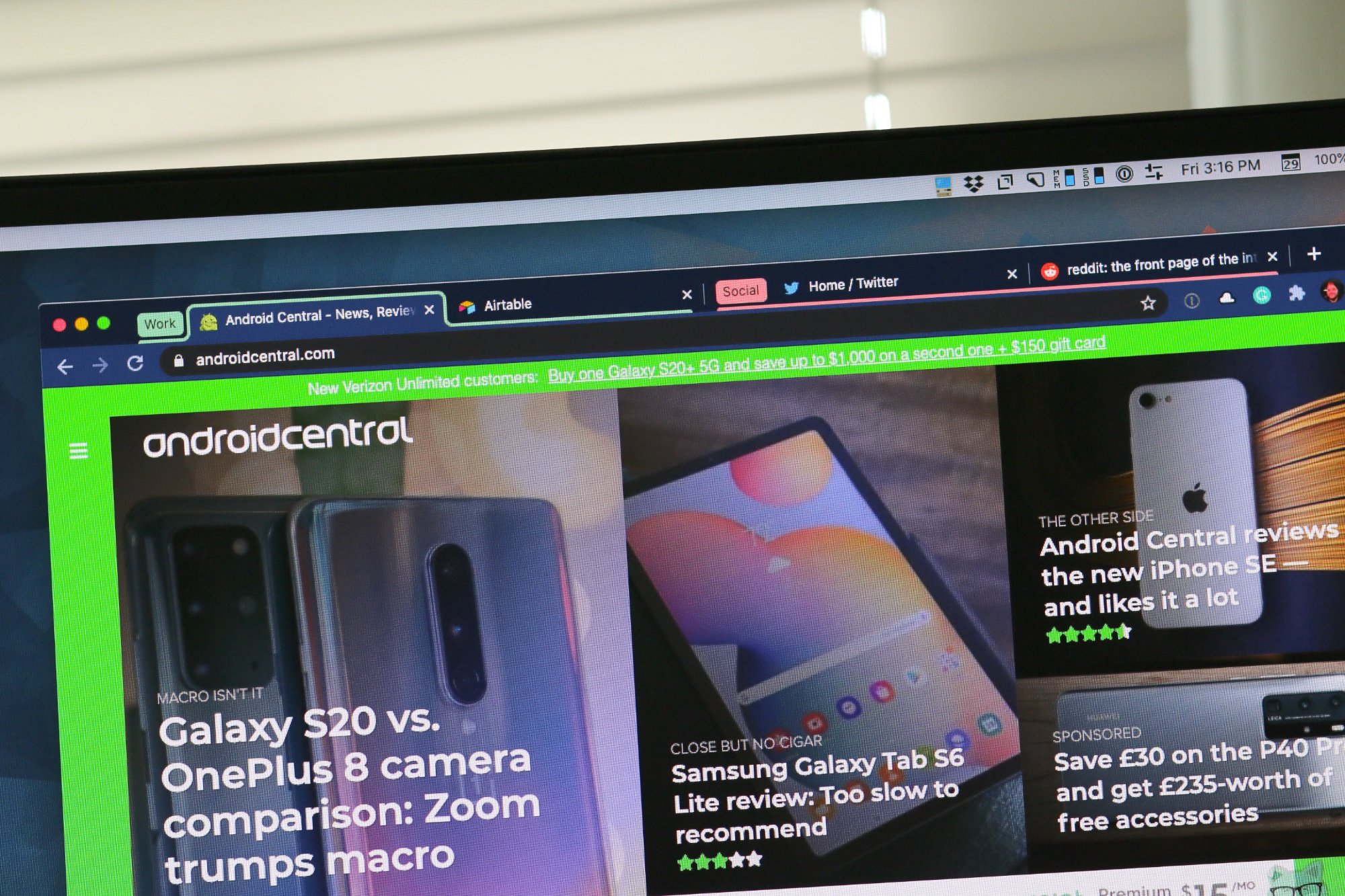

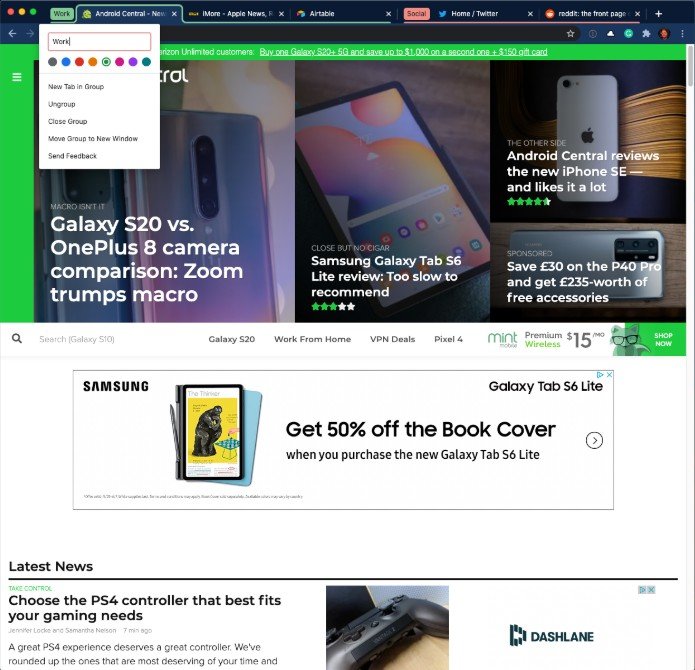
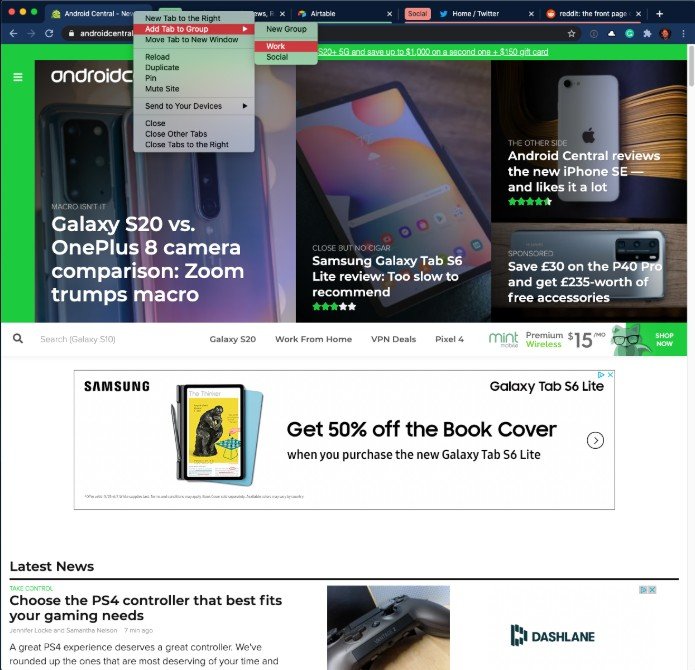
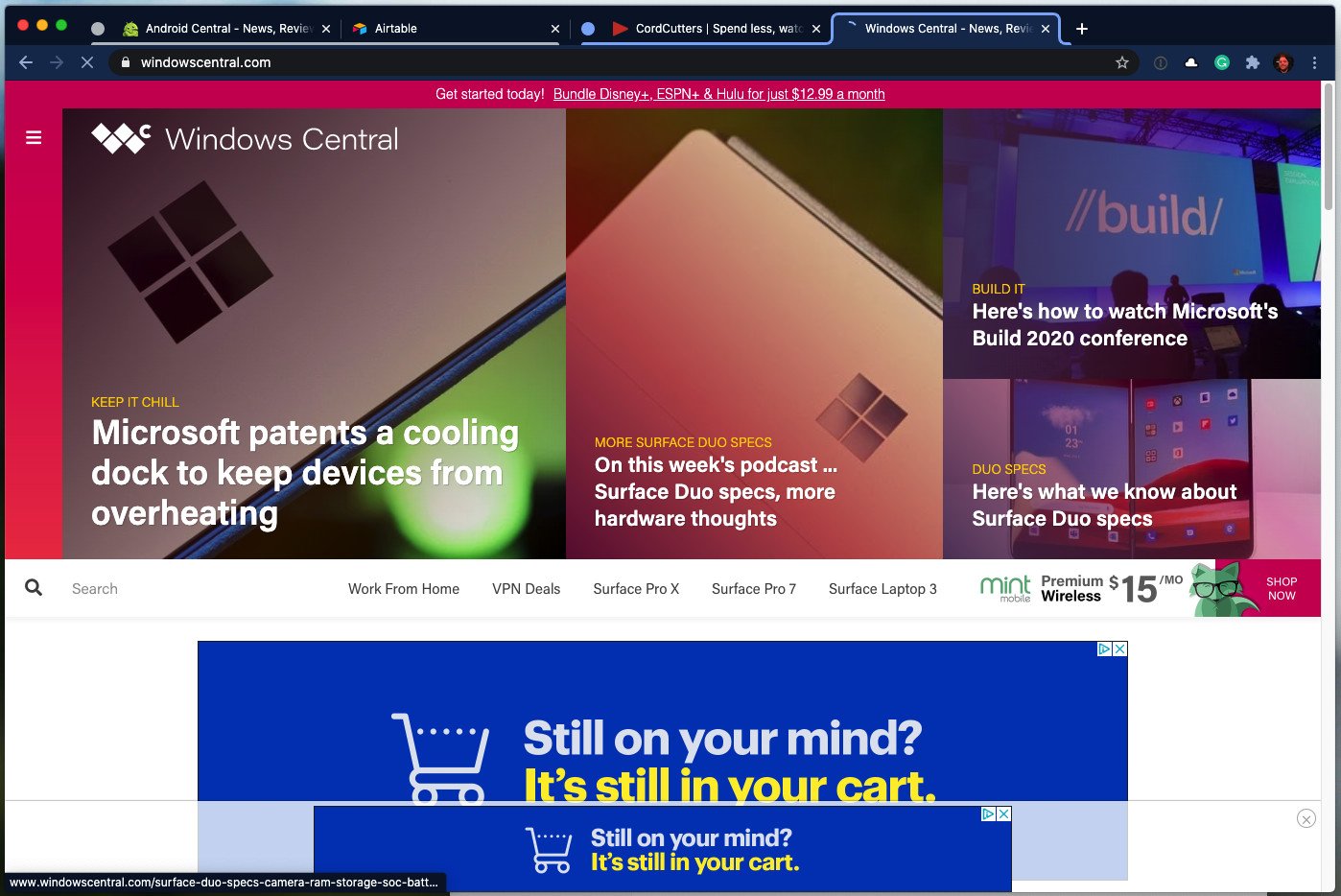
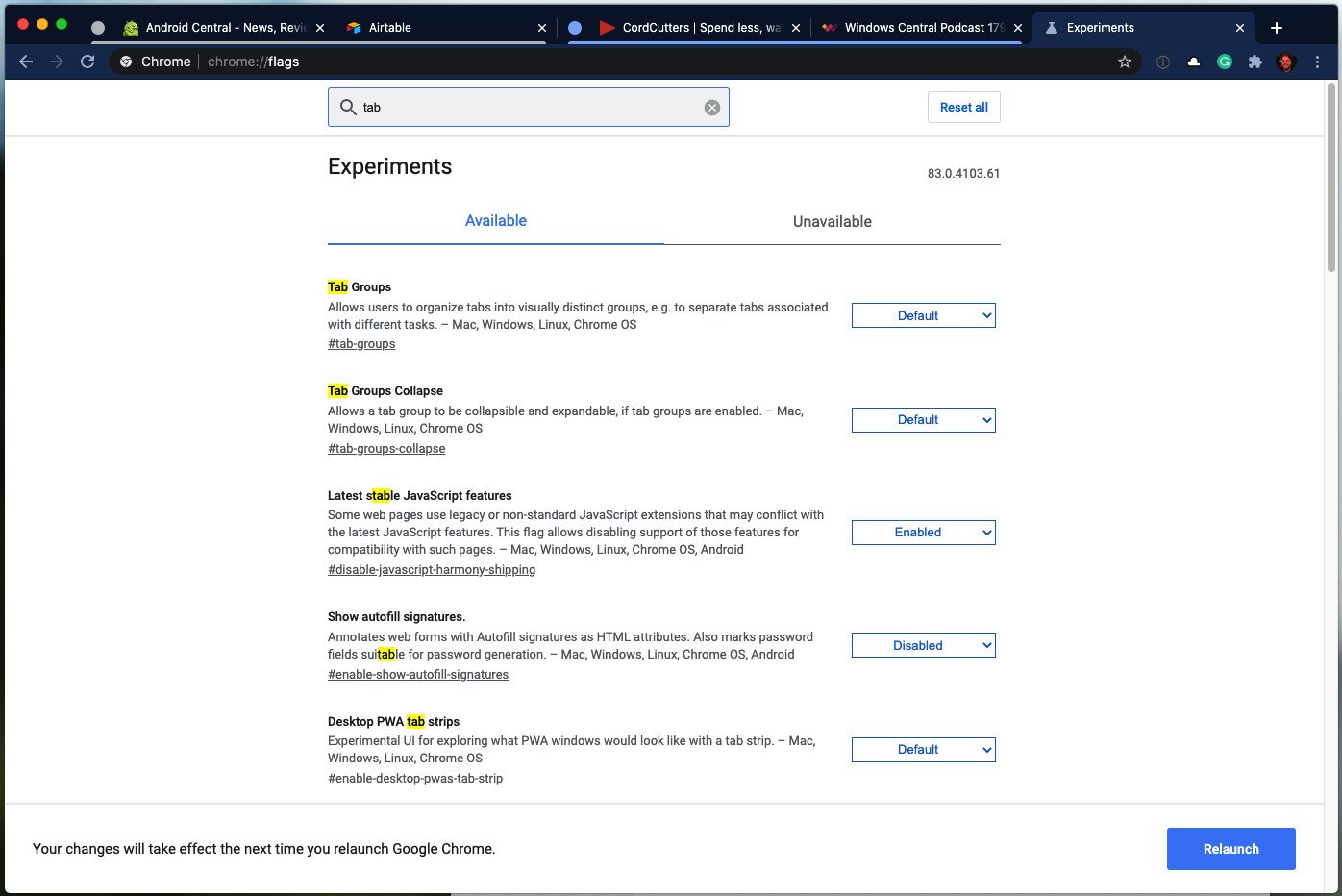
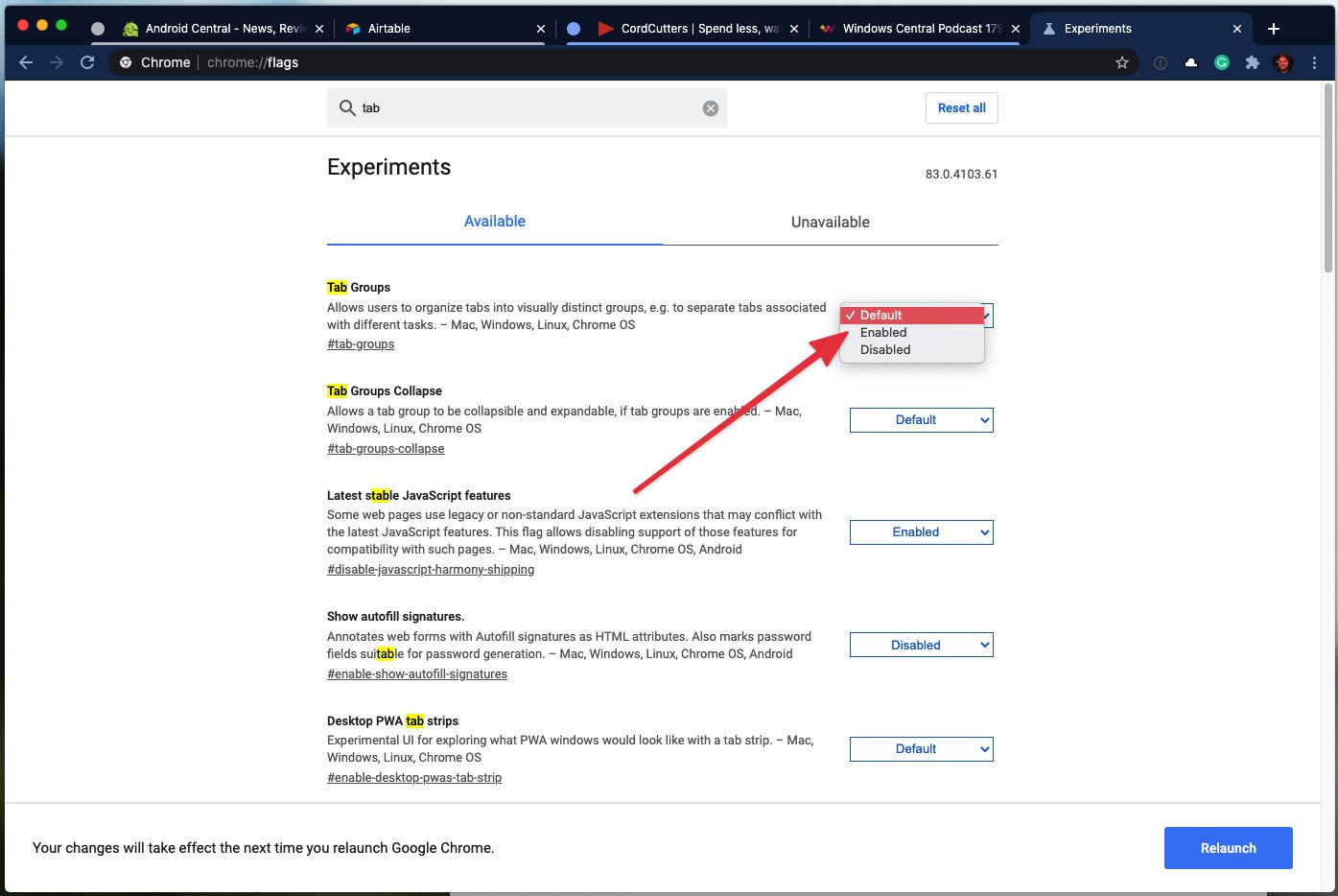

ليست هناك تعليقات: