How to use Android Auto: Tips and tricks for your car
Enjoy the in-car apps you need without the hassle.
Android Auto went through a makeover in 2019, and the new-look platform has been a big improvement ever since. Starting with the app launcher that lays out apps in a grid, plus a new font that's easier to read at a glance — especially if you're using Android Auto on a non-touchscreen head unit. Here's how to find your way around every time you look at it.
Getting around the Android Auto interface
The most important visual point of the interface is the app drawer because it holds several functional implications. The top four apps on the first line are anchored there like a "dock" specifically designated for maps, music and phone. You can select which music apps you prefer to use, in case YouTube Music and Podcasts aren't your preferred choices, but it will usually pin the ones you use most on its own.
Below that are all the other apps you have that are compatible with the platform. Some of those listed below, like Calendar and Weather, have Google Assistant icons on them. Tap them and the voice assistant reads off pertinent information like your next calendar appointment or the current day's forecast.
There's always a shortcut to Google Assistant for everything at any time through the microphone icon on the lower-right corner. A map acts as the first screen when the platform starts up, sitting on top of a home button and playback controls for the audio app you most recently used. If you were playing music on your phone before you got into the car, it would resume in the car stereo by default once you plugged in.
Select the music app to see its interface onscreen, and the Maps icon will appear at the bottom, basically flip-flopping the two. Other times, it will be the Phone app instead, depending on whether you were just on a call or opened that app to look at call history, for instance. The home button will always take you back to the app launcher, no matter what is open.
Handling notifications
The bell icon on the right next to the Google Assistant microphone icon shortcuts to the most common ones Android Auto displays. These are limited to missed calls, unread text messages, and some alerts like Google Assistant reminders.
When they do appear, you can tap them to get to the corresponding app, where you may be able to call back or respond to a message using Google Assistant. For years, drivers didn't have the option to silence notifications completely, but that changed in 2020. Setting it up is easy with these simple steps:
- Open the Android Auto app on your phone
- Tap the three line menu icon on the top left corner
- Tap Settings
- Scroll down to No sound from notifications and toggle it on
- (Optional) Android Auto automatically resumes your music/podcasts on launch. If you prefer to pick and play your music manually instead, tap Automatically resume media further down the menu to toggle it off.
Google Assistant commands are still here and still work great
Android Auto's current layout is more conducive to both touch and non-touch inputs for vehicle infotainment systems, but you don't have to really touch or look at the screen to start talking. Say "Hey, Google" or press the voice button on your steering wheel (if available) to wake it up and do you bidding. With certain cars, you might have to do a long press of the steering wheel's voice or call button to raise it. You will know you did it right when you hear that familiar ping. If all that fails, then you can select the mic icon onscreen.
The beauty of having it so readily available is that it can handle a fair number of functions while you keep your eyes on the road. Even if you don't always remember them all, you will know most of the basic ones. Here are some voice commands you may have forgotten you can use in Android Auto:
General commands
- "Call mom."
- "What's the weather like at [location]?"
- "Do I need an umbrella today?"
- "Turn off all the lights."
- "Turn on the outdoor lights."
- "Set the Living Room thermostat to 72 degrees."
- "Did the Rangers win last night?"
- "When's my next appointment?"
- "Remind me to buy lottery tickets in the morning."
In Google Maps
- "Directions to the Magic Kingdom."
- "What's my next turn?"
- "Gas stations along my route."
- "Share trip progress with Dad."
- "Where's the nearest Target?"
- "What time does Costco open?"
- "Avoid tolls."
- "How's traffic on the way home?"
- "Are we there yet?"
In music/podcast apps like YouTube Music and Google Podcasts
- "Play Panic at the Disco."
- "Fast forward 90 seconds."
- "Shuffle."
- "Next song (or next track)."
- "Pause."
- "What song is this?"
- "I don't like this song."
- "Play (song, album, playlist) by (artist) on Spotify."
Why can't I use the new Android Auto on my phone?
Despite Google saying it would eventually replace the standalone Android Auto app's UI with the Google Assistant Driving Mode, the old interface is still there. This version of Android Auto is useful if you have a car whose infotainment system doesn't support Google's platform. You run it on your phone as an app and go from there.
Driving Mode is also available, though not fully-featured yet. Instead, you can combine the two so that the Android Auto app launches when you start driving. Simply waking up Google Assistant and saying "Let's drive," will do it, but you need to configure a few things first with these steps:
- Open Settings on your phone.
- Tap Connected devices and then Connection preferences.
- Tap Driving mode and then Behavior.
- Select Open Android Auto.
- Go back and tap Turn on automatically
- Select When connected to Bluetooth and choose the car or head unit from your Bluetooth device list.
- The other options are elective. For example, you can toggle on When driving is detected so that it launches when the phone senses motion and connects to the car.
If you need to change settings in Android Auto itself, you can do that in the same Connection preferences menu. Select Android Auto settings and then make whatever adjustments you like from there. One that you might want to do is rearrange the order of the apps on the home screen, which you can do by just going to Customize launcher. All apps are listed in alphabetical order. Reorder them by dragging the ones you want higher up on the list. Just remember that this will only apply to the in-car version of the platform.
You should be all set to drive with Android Auto in one form or another, depending on what you're riding in. Whether it's through a head unit in the car, or running the older look directly on a phone, you should have a more hands-free experience with fewer distractions.
Keep your car happy with these Android Auto accessories
Anker Powerline+
Anker's cables will withstand the test of time — and the chaos of your car — better than just about anything else on the market. The 3ft model is perfect for snaking up from deep in the recesses of your console.
Slymeay Car Wash Mitt (2-Pack)
I keep one of these in my center console at all times, so that I can wipe down my touchscreen and my dashboard. A clean touchscreen is a happy touchscreen!
nonda ZUS Kevlar Cable
This is the USB-C-to-A cable in my car, and I love how the right-angle on the USB-A side allows it to stay more out of the way inside my cluttered console.
from Android Central - Android Forums, News, Reviews, Help and Android Wallpapers https://ift.tt/2LRbeXS
via IFTTT
 Reviewed by site
on
4:44 ص
Rating:
Reviewed by site
on
4:44 ص
Rating:

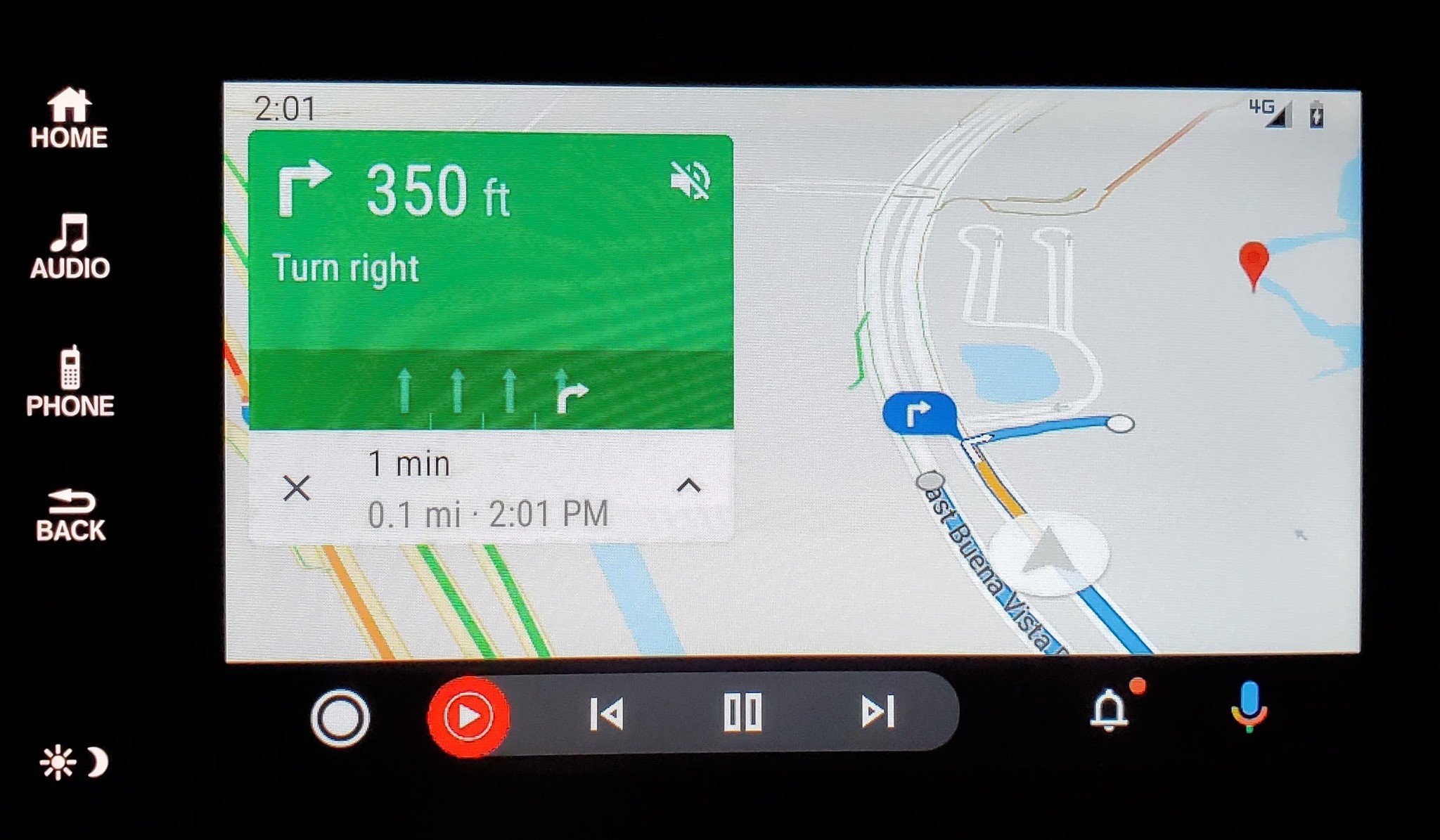
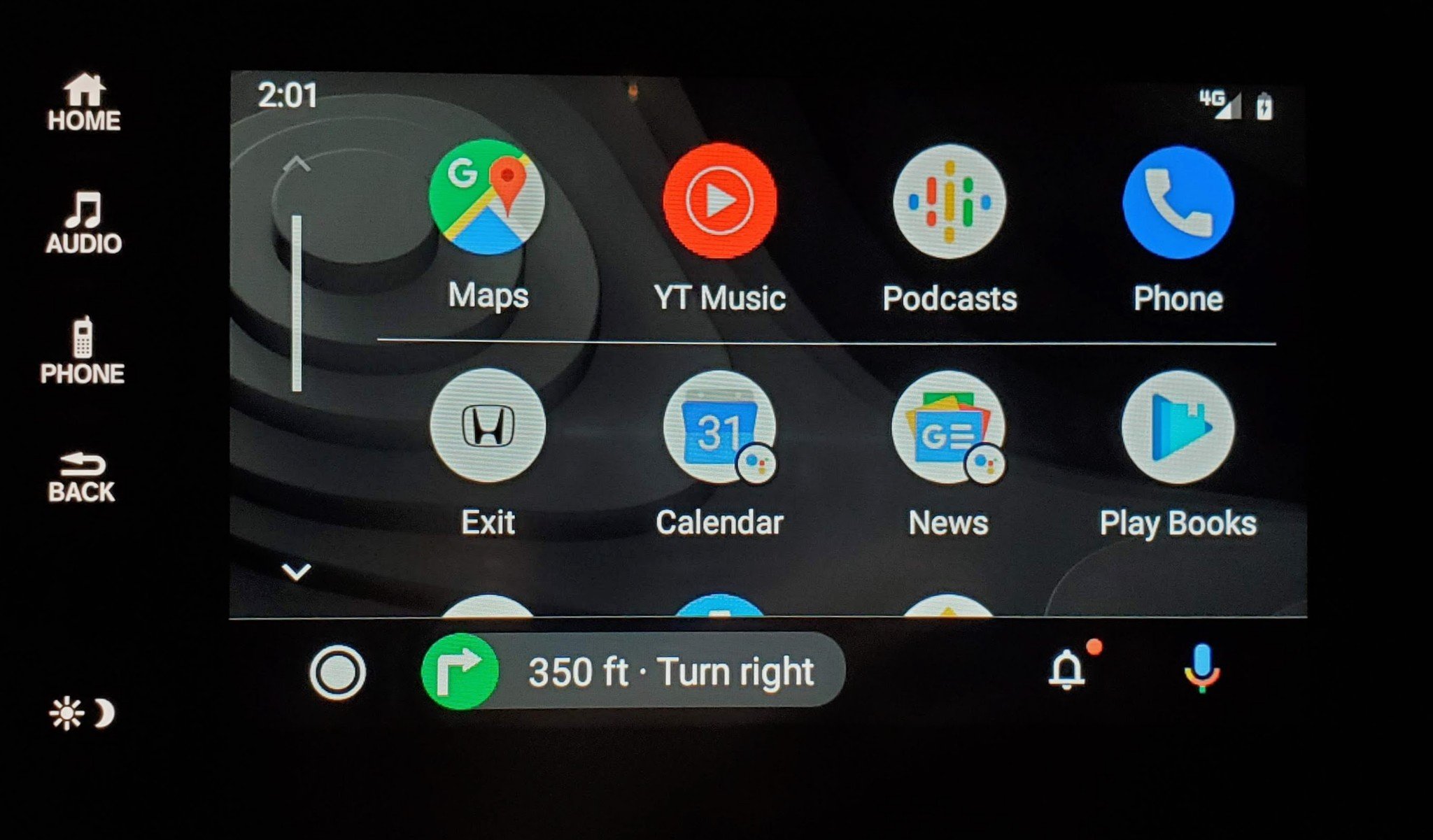

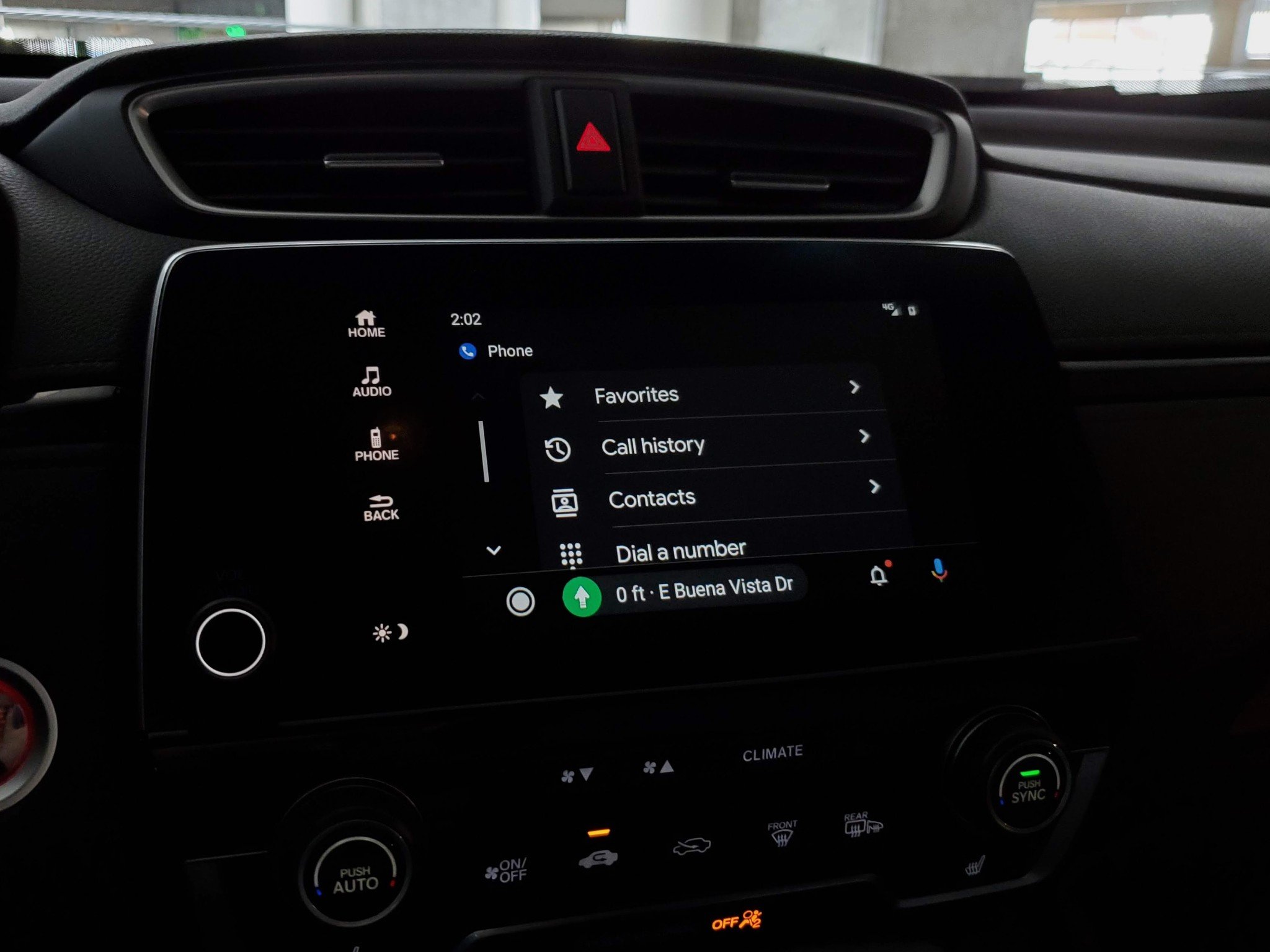

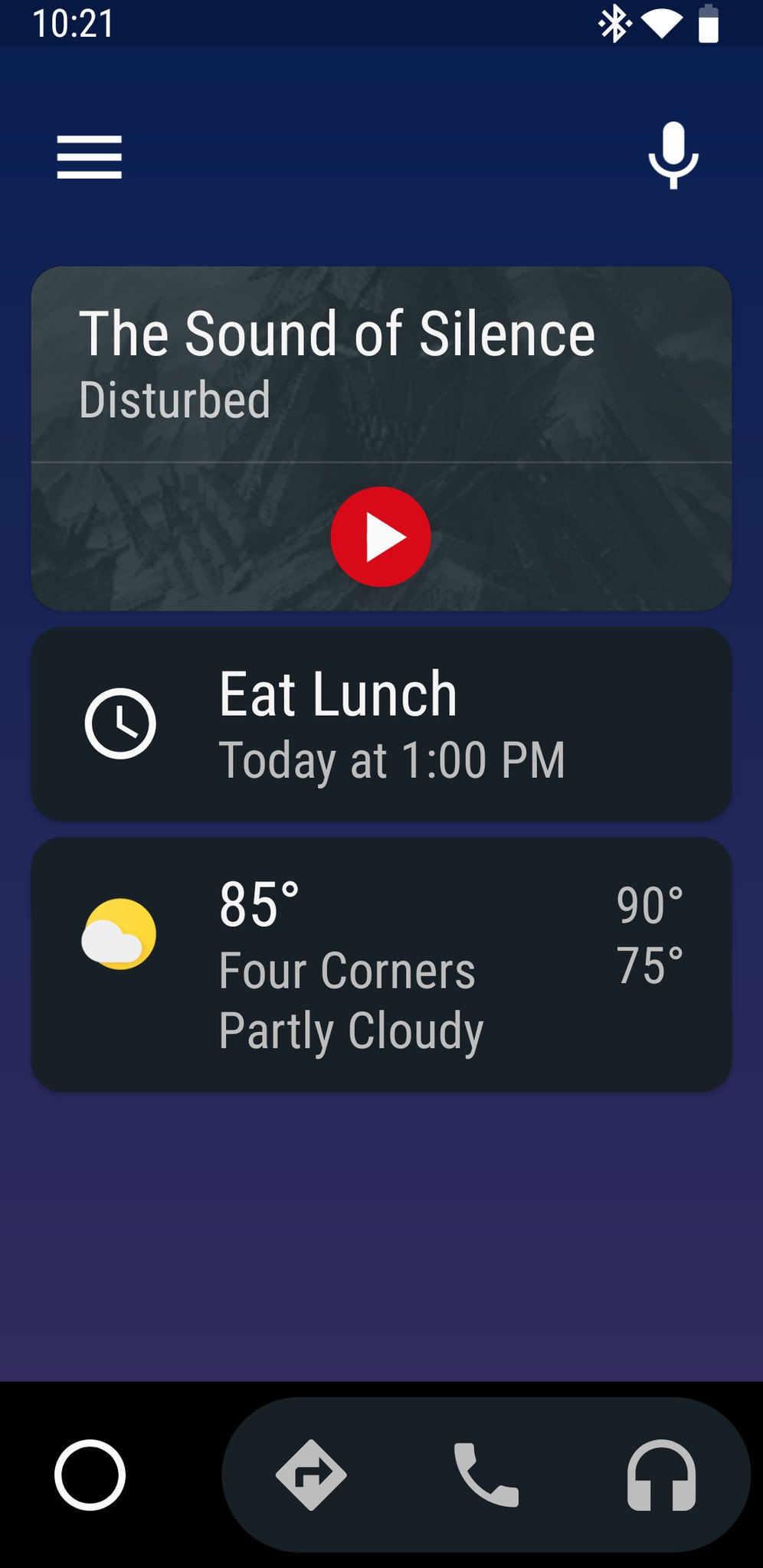
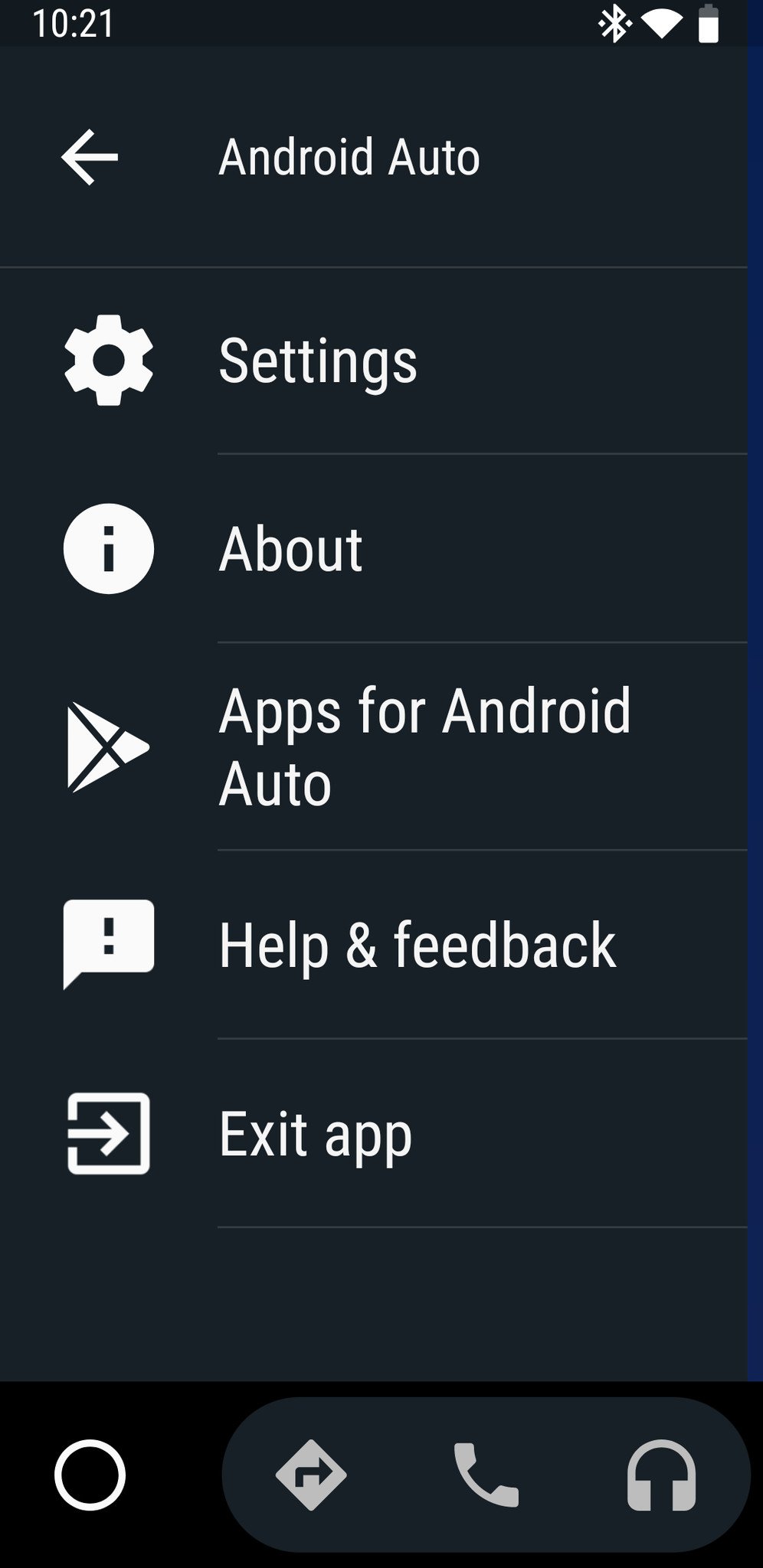
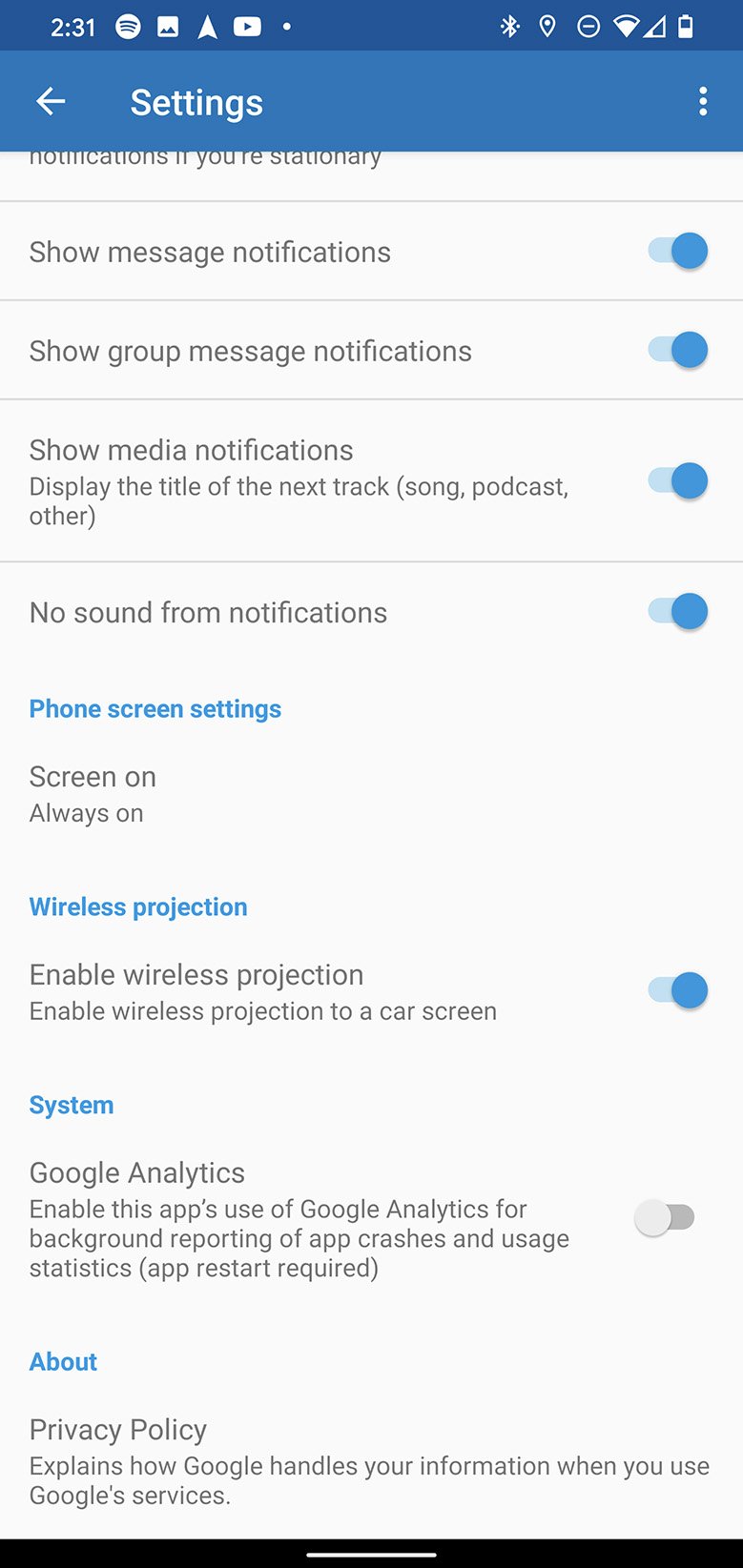
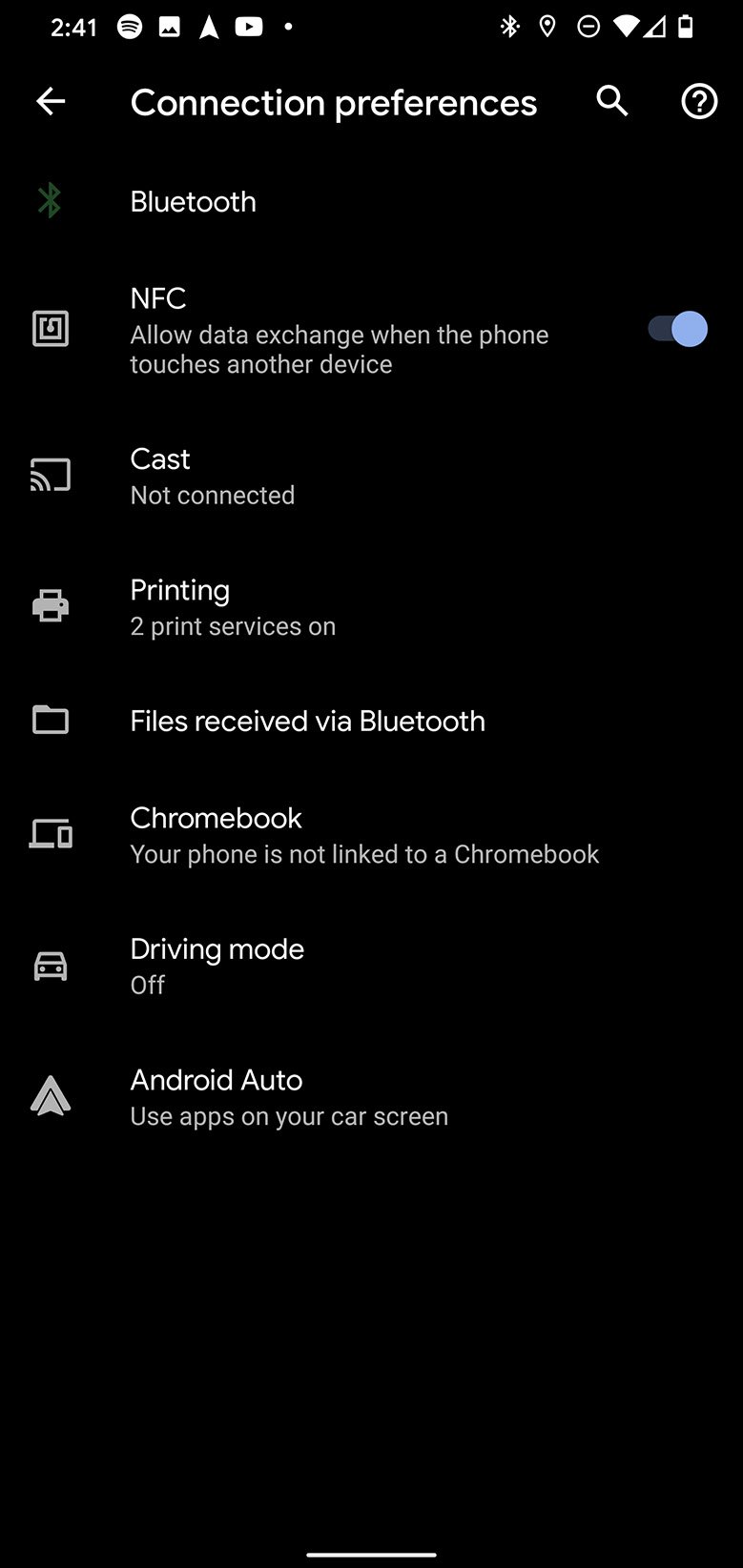
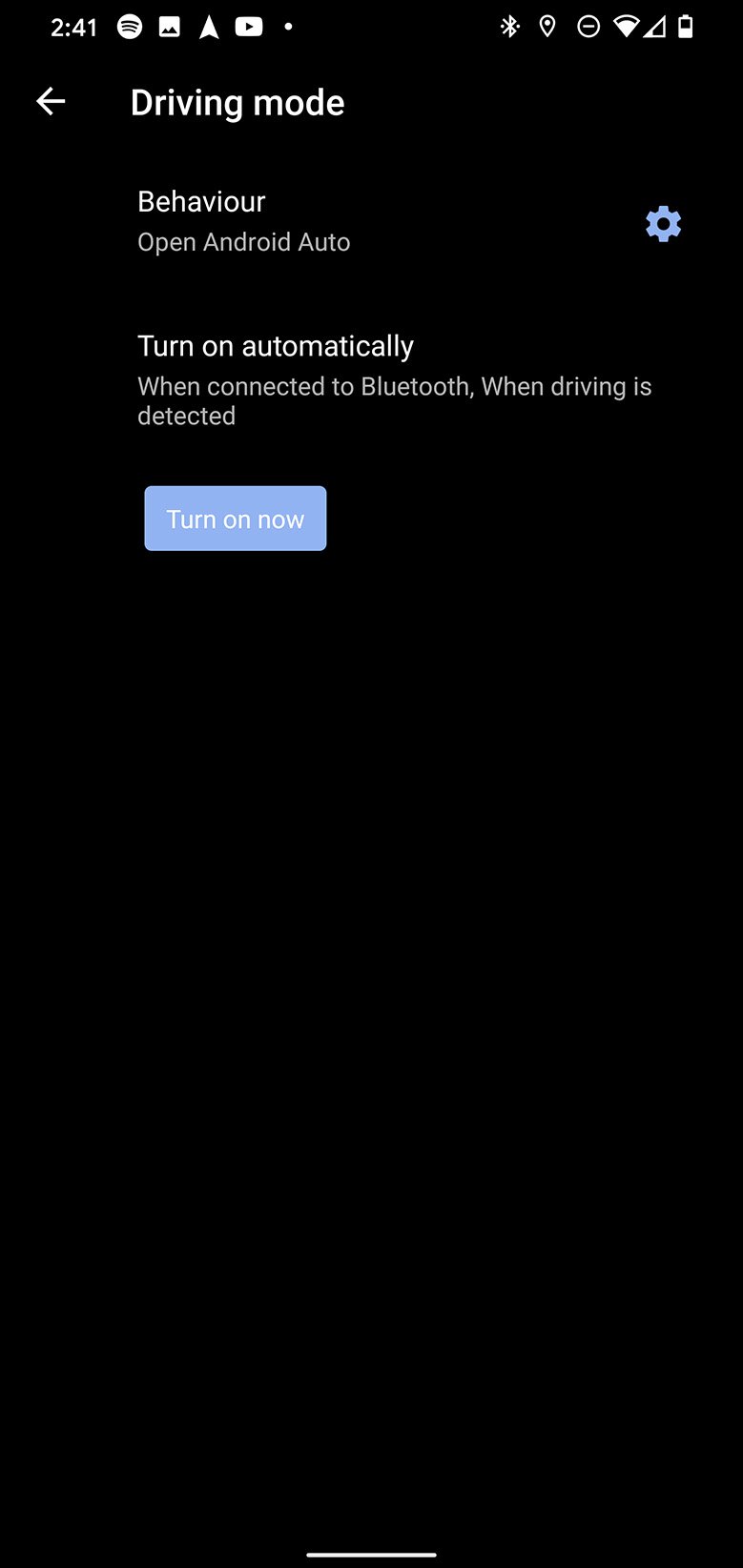
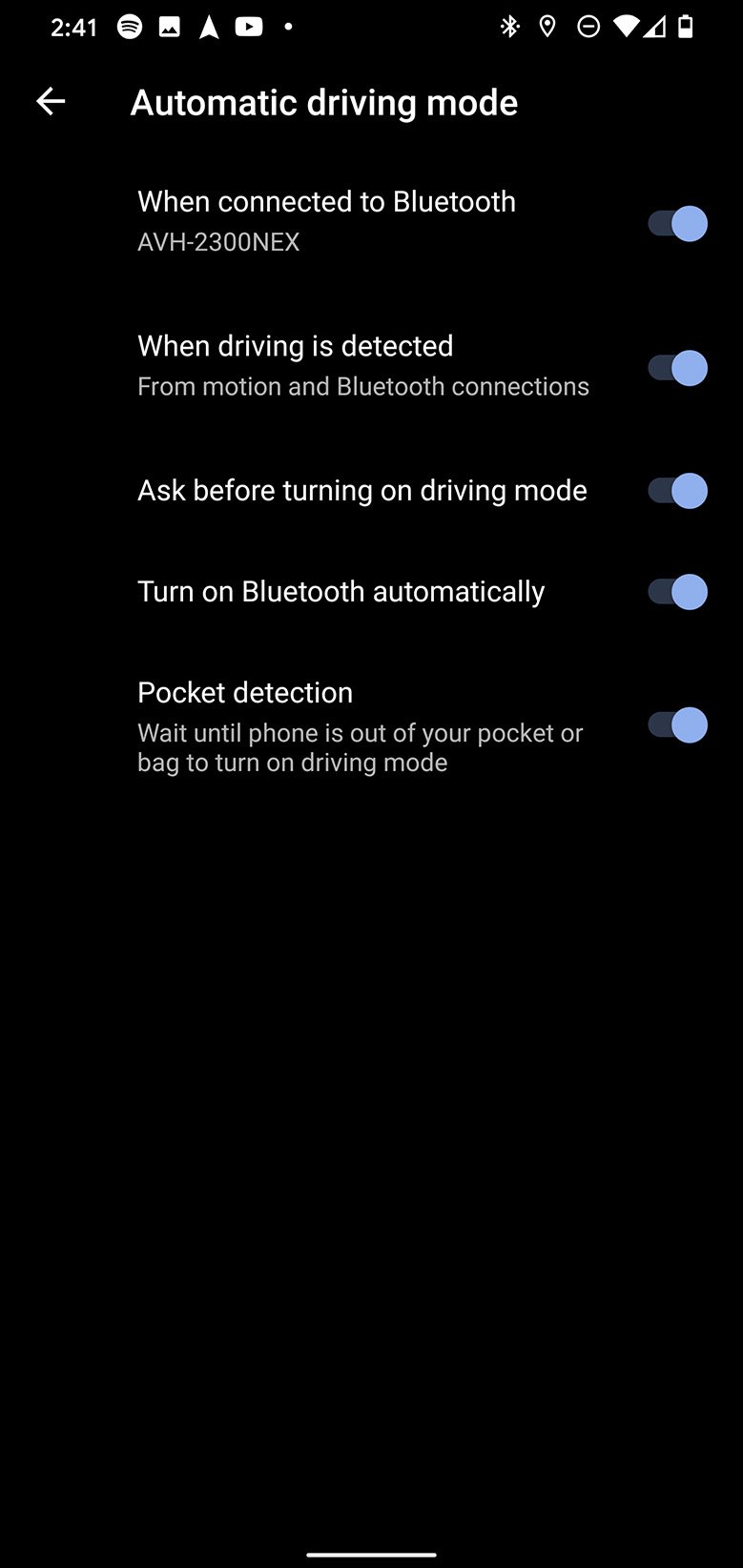



ليست هناك تعليقات: