How to install Linux on your Chromebook
Chromebooks can do a lot right out of the box. However, if you want just a little more, you can install Linux apps to most newer models (see the full list here) and have access to a full catalog of desktop-class applications.
Products used in this guide
- Google's newest: Google Pixelbook Go (From $649 at Amazon)
How to enable Linux
Your Chromebook already runs Linux because Chrome is its own Linux distribution, but it's a very locked-down version without access to most Linux tools and programs by default. Luckily, turning everything on is easy.
- At the bottom right of your system tray, click on the clock.
-
Select the gear icon to open the settings.
- Scroll down until you see "Linux (Beta)" and choose Turn On.
-
Read and follow the simple on-screen prompts and wait for things to finish. This could take 10-15 minutes.
- Once the terminal window opens, you are ready to type Linux commands. You can always find the Linux terminal in your app drawer if you choose to close it now.
- At the terminal command prompt, type the following command to update your package list and packages themselves:
sudo apt-get update && sudo apt-get dist-upgrade. Be sure to use the correct spacing when typing this command. - Restart your Chromebook.
You are now ready to install and run most any Linux program found in the base Debian Stretch repositories. A full list of them can be found here. You can also install a visual package manager that mostly works if you would rather not install programs through the terminal.
- At the terminal prompt, enter this command exactly as written:
sudo apt-get install gnome-software gnome-packagekit. - Wait for the process to finish then restart your Chromebook.
-
You'll find several new icons in your app drawer (which you should not delete) and the one labeled as "Software" is a searchable and easy to use software installer.
Not every piece of Linux software will work on your Chromebook, and all Linux programs run inside the same sandbox. You also can't use the microphone or webcam, and hardware acceleration is not yet supported. You'll still find a lot of great software that can make your Chromebook more useful and powerful.
Our top equipment picks
A great Linux Laptop
Google Pixelbook Go
Pricey, but worth every penny
The Pixelbook Go is the best premium Chromebook you can buy right now. It doesn't support a pen or fold over onto itself, but for getting work done on a laptop that's purely a laptop, it's very hard to beat it.
The Pixelbook Go is one of the more expensive Chromebooks on the market, but for all you get, it's worth it. You get an amazing keyboard, great battery life, and an Assistant key that lets you connect to the company's smart assistant at any time. It is, like we said, pricey, but there are plenty of other great Chromebooks out there if you're looking for something different.
from Android Central - Android Forums, News, Reviews, Help and Android Wallpapers https://ift.tt/2u7hB1S
via IFTTT
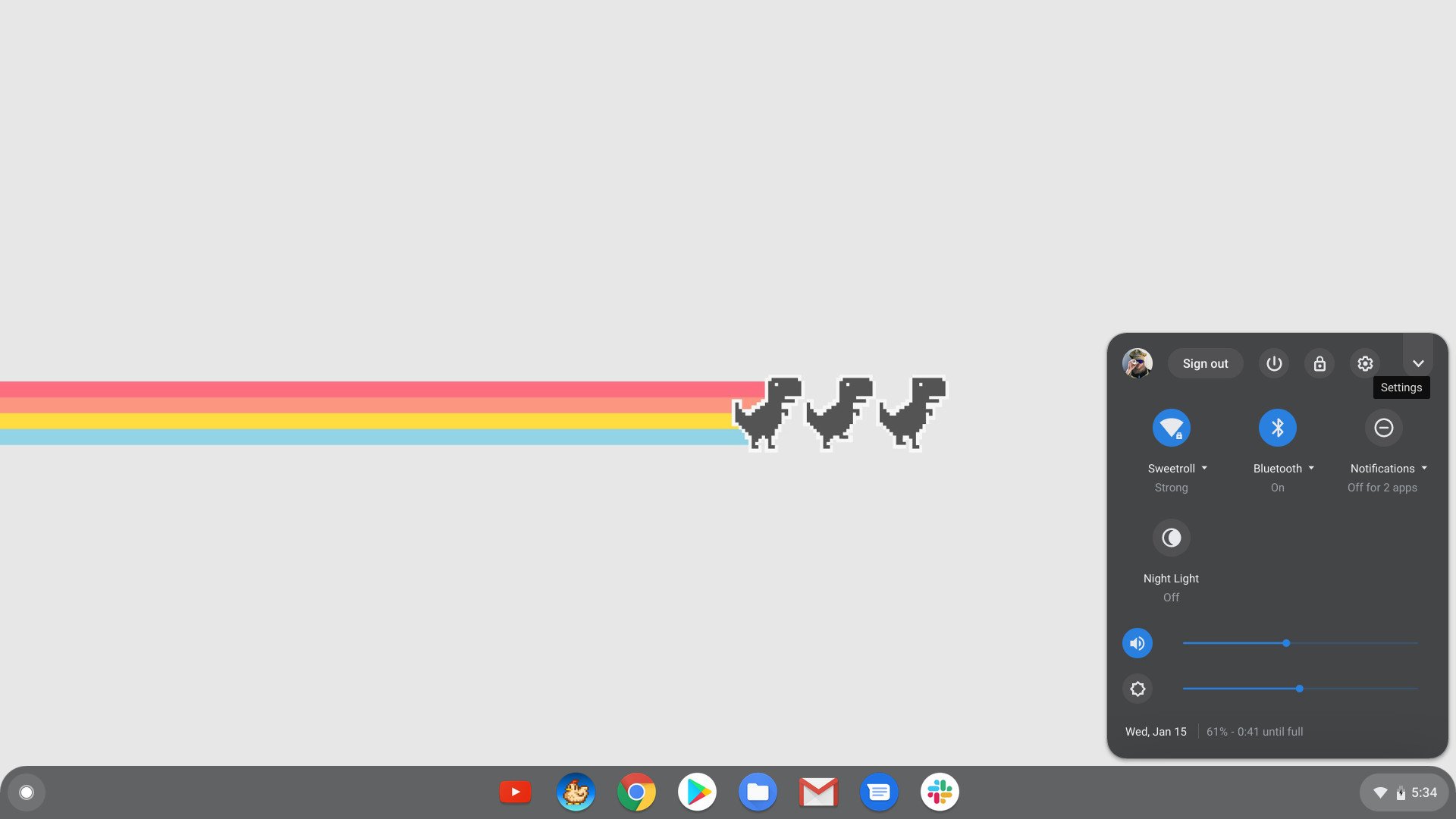
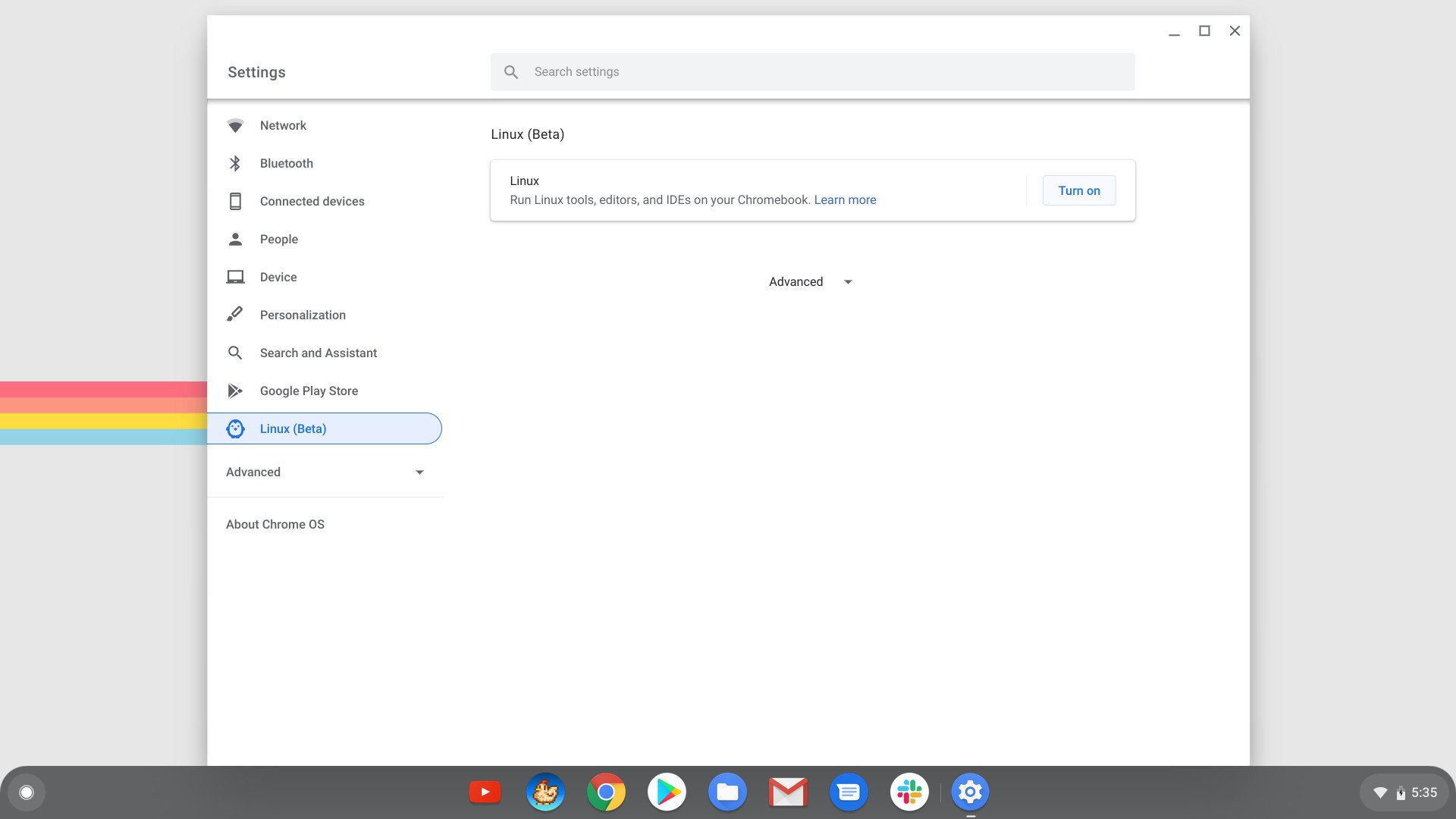
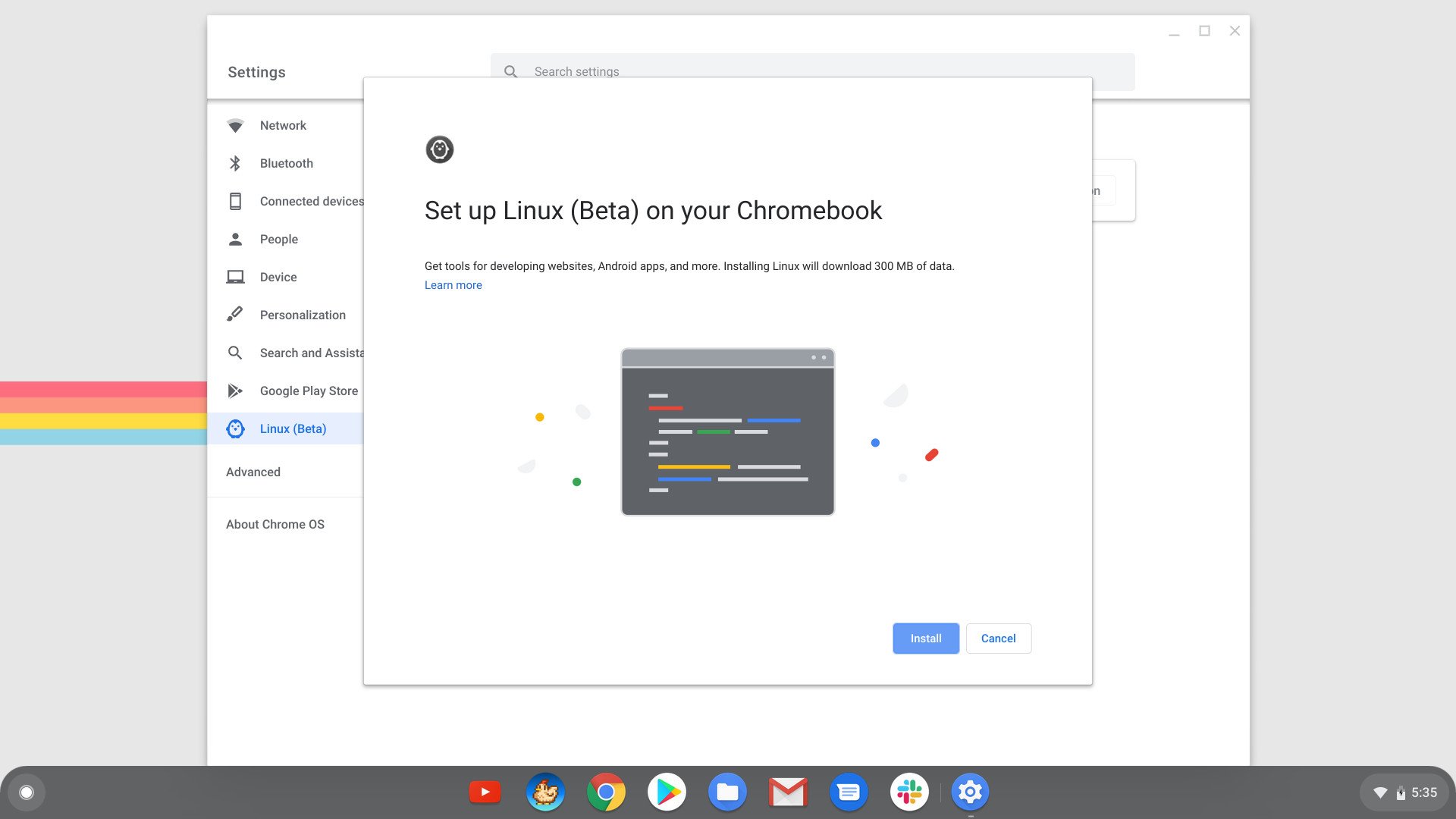
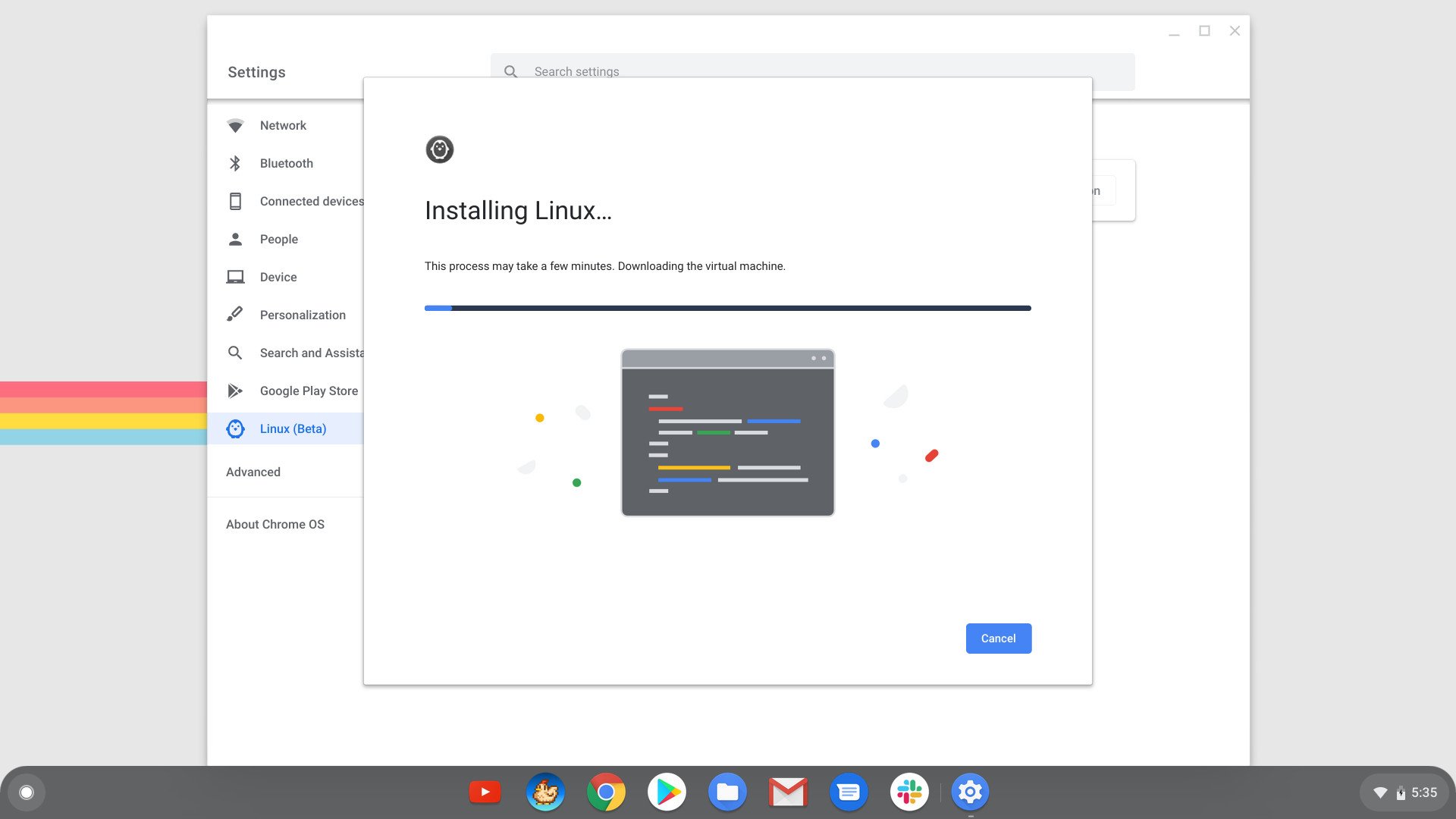
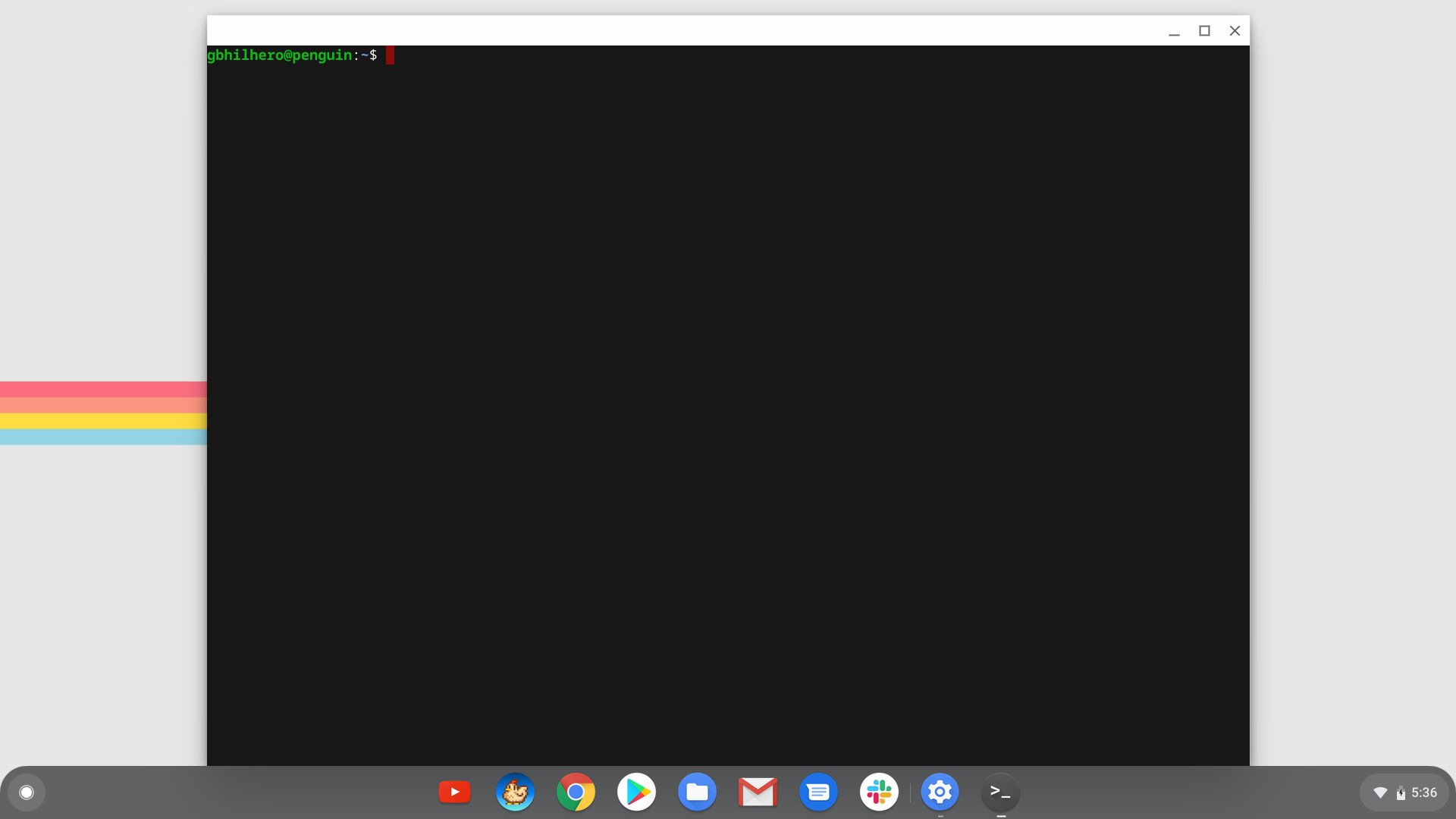
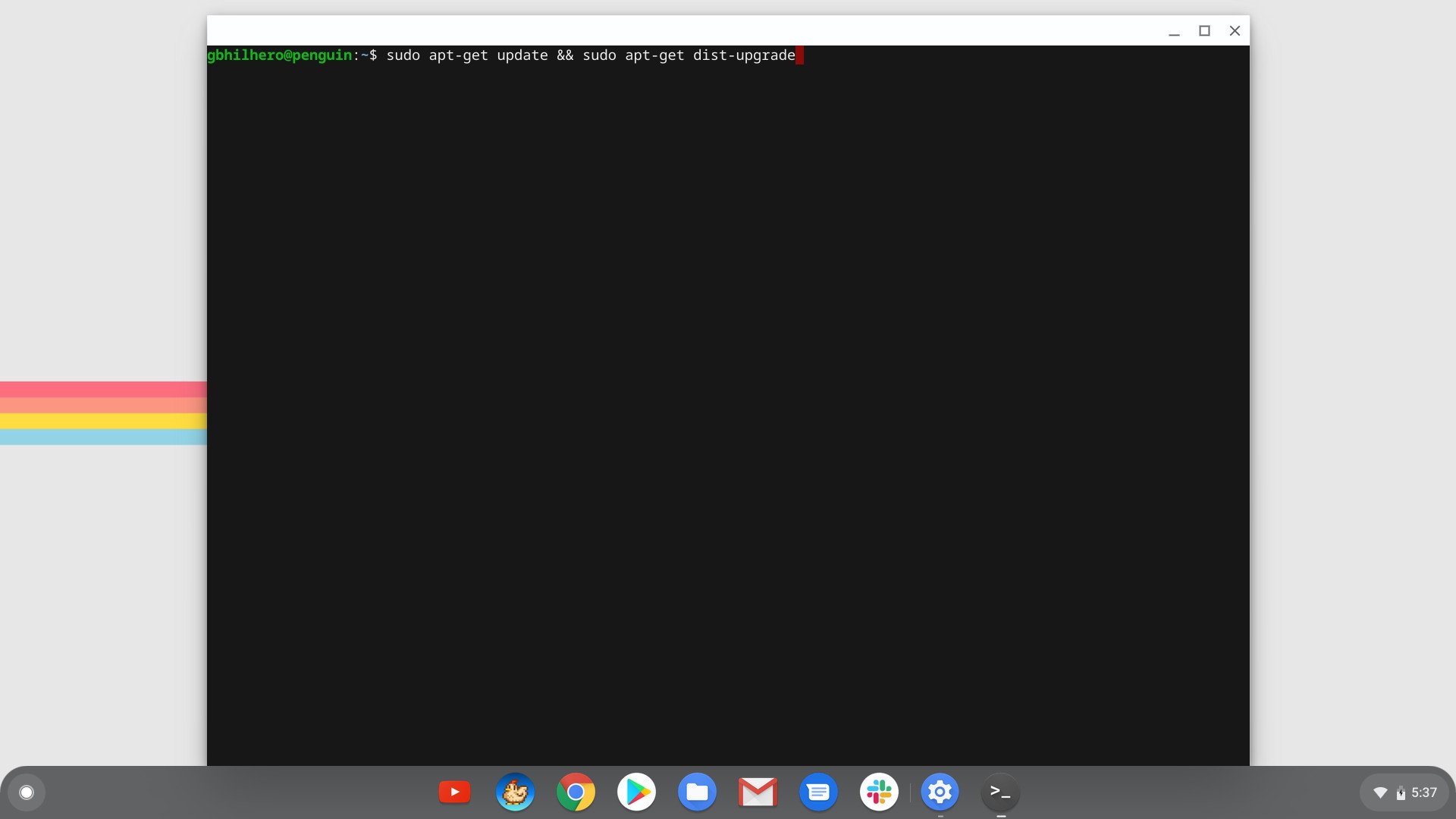



ليست هناك تعليقات: